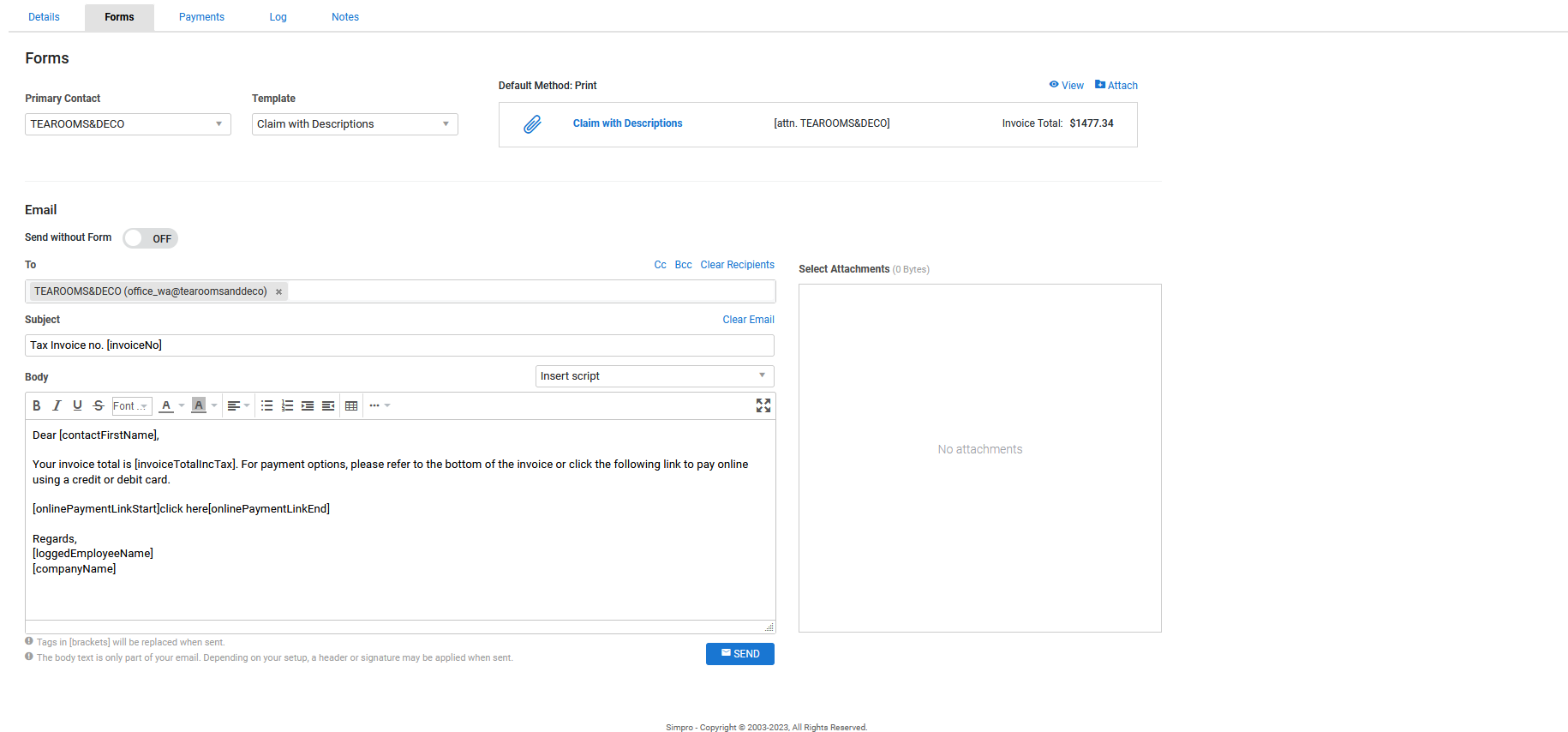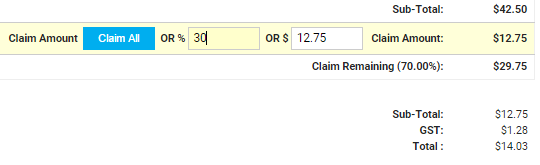Last Updated: December 04 2023
Overview
Many businesses require an invoice to be approved internally before it is sent to customers, to ensure quality and accuracy of billing. To assist with this process, invoices in Simpro Premium can be set to have two approval stages: Pending and Approved. You can also restrict unapproved invoices so only approved invoices can be emailed to a customer.
Pending invoices have no impact on your accounting package, while approved invoices are sent through when exporting data to the accounting package.
Invoice stages can be adjusted for all invoice types: deposits, requests for claim, progress claims, and tax invoices.
Adjust security group settings to control which users can approve invoices. You can also set up invoice value approval limits so users can only approve invoices below specified values.
These stages are optional, and if your workflow does not require invoice approval you can adjust default settings accordingly.
US only: If you use Simpro Premium in the United States, the terms 'progress invoice', 'deposit invoice' and 'final invoice' are used instead of 'progress claim', 'deposit claim', and 'final claim'.
 Required setup
Required setup
In order to view content or perform actions referred to in this article you need to have the appropriate permissions enabled in your security group. Go to System ![]() > Setup > Security Groups and access your security group to update your permissions. The relevant security group tab and specific permissions for this article can be found here:
> Setup > Security Groups and access your security group to update your permissions. The relevant security group tab and specific permissions for this article can be found here:
 Set a default invoice stage
Set a default invoice stage
Set whether every new invoice's stage starts as Pending or Approved.
To set a default invoice stage:
- Go to System
 > Setup > System Setup > Defaults > System.
> Setup > System Setup > Defaults > System. - Select Approved or Pending from the Invoice Stage drop-down list.
- If applicable, select the Restrict Unapproved Invoices check box (see below for details).
- Click Save.
If your business requires an invoice approval process, set the default stage to Pending and select the Restrict Unapproved Invoices check box.
Then when an employee without approval permission creates an invoice, they are not able to select the Approved invoice stage, and are not able to view the Forms tab to email the invoice. A warning also appears stating the invoice needs to be approved.
The Forms tab only appears after the invoice stage is changed to Approved.
If your business does not require an invoice approval process, set the default stage to Approved.
 Select an invoice stage
Select an invoice stage
To select an invoice stage, if your security group settings allow:
- Invoice a job as usual.
- Select an Invoice Stage from the drop-down list.
- Make other changes as required.
- Click Finish.
 Reject a pending invoice and change details
Reject a pending invoice and change details
If a pending invoice is rejected because details need to be adjusted, there are two options.
To change the amount claimed on a pending progress claim or request for claim:
- Open the pending progress claim or request for claim.
- Click Unlock.
- Adjust the Claim Amount as required.
- If applicable, change the Invoice Stage to Approved.
- Click Finish.
If you want to change the total value on a progress claim or request for claim, you need to delete the invoice and any other invoices associated with the cost centre for that job, and start again.
Before deleting an invoice, check that it is a pending invoice and not approved, as approved invoices have already been sent to your accounting package.
To change the total value on a pending invoice:
- Delete the pending invoice, and any other invoices associated with the cost centre for that job, by clicking Options > Delete Invoice > OK.
- Open the job, click Unlock and make changes as required.
- Create a new invoice for the job.
 Advanced
Advanced