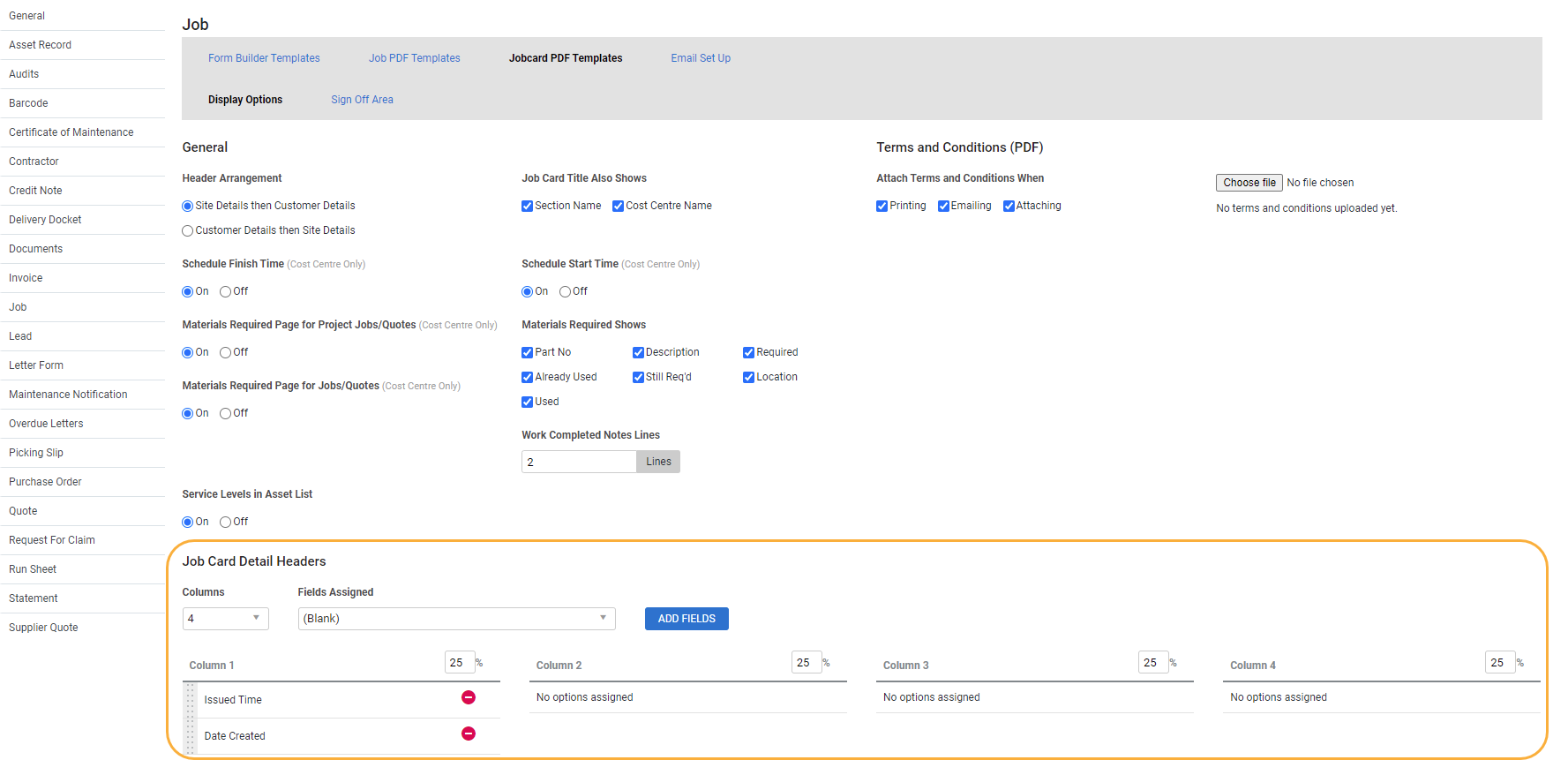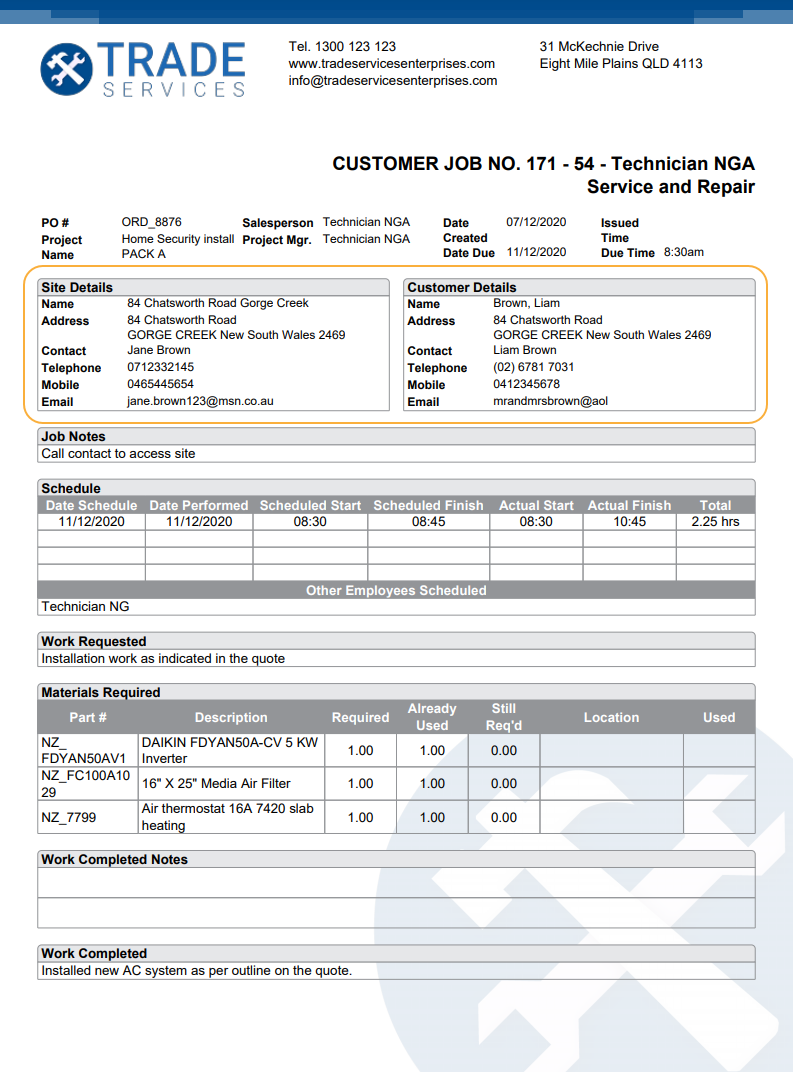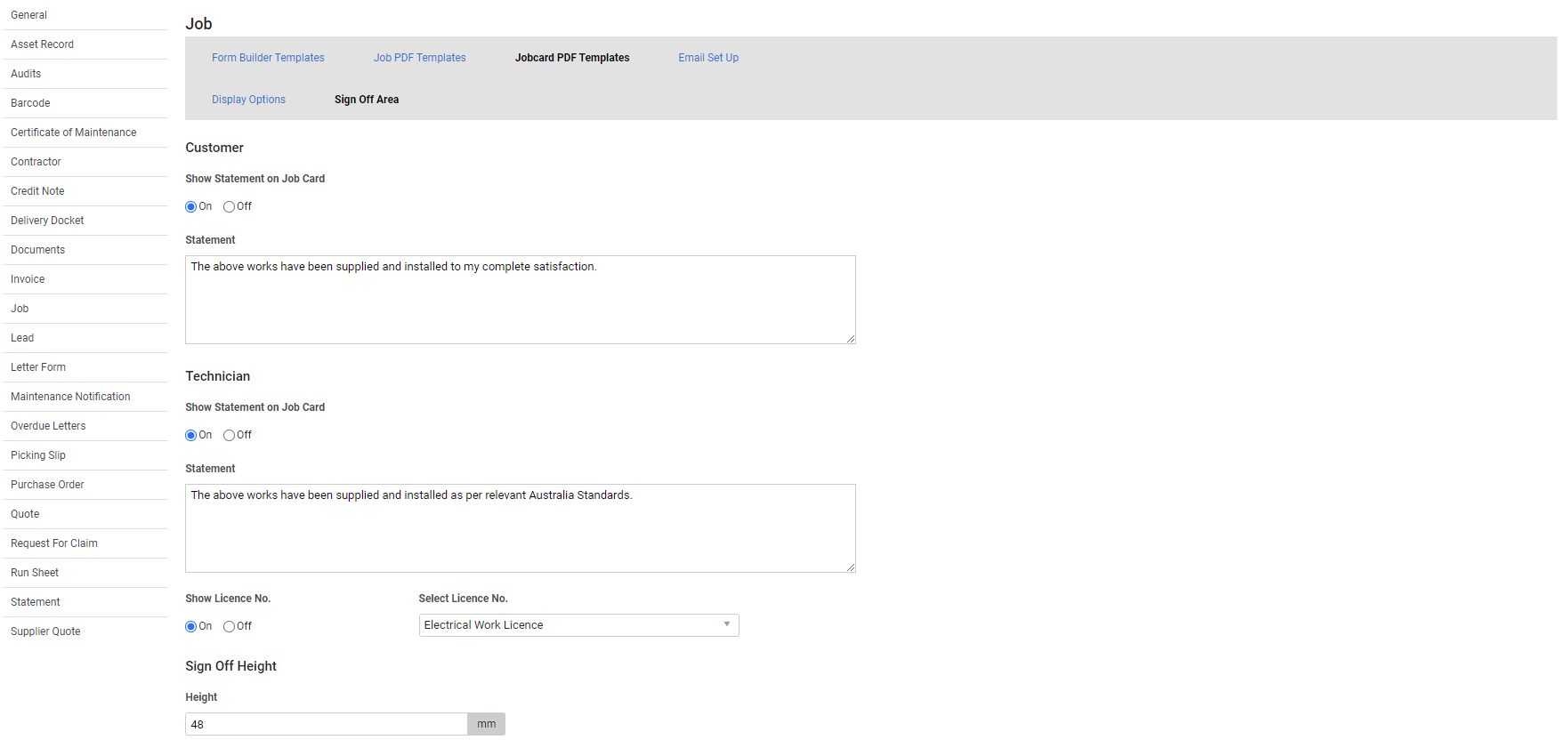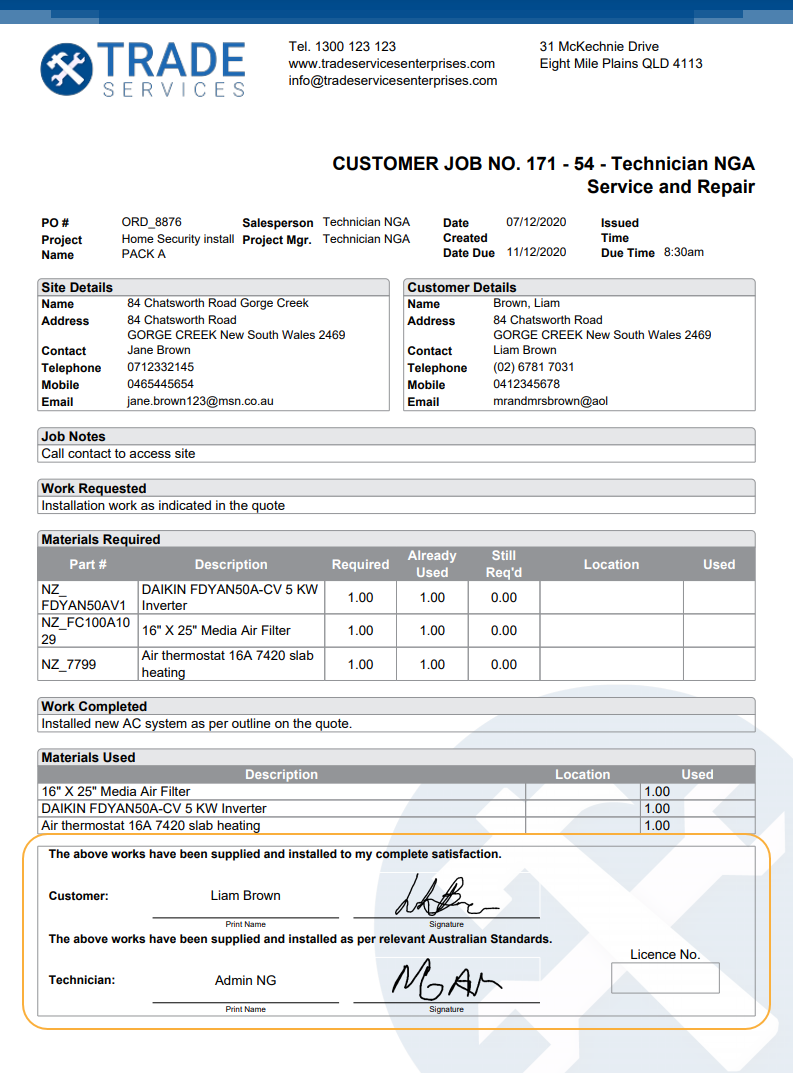Last Updated: June 05 2024
Overview
Set up the layout of your job card PDFs, as well as the email template that automatically appears every time your email them.
Learn more about Simpro Premium job cards in How to Complete Job Cards in Simpro Premium.
US only: If you use Simpro Premium in the United States, the term 'work order' is used instead of 'job card'. Learn more in How to Complete Work Orders in Simpro Premium.
 Required setup
Required setup
In order to view content or perform actions referred to in this article you need to have the appropriate permissions enabled in your security group. Go to System ![]() > Setup > Security Groups and access your security group to update your permissions. The relevant security group tab and specific permissions for this article can be found here:
> Setup > Security Groups and access your security group to update your permissions. The relevant security group tab and specific permissions for this article can be found here:
 Set up job card form display options
Set up job card form display options
To set up the layout of how your job cards appear when you print or email them, go to System ![]() > Setup > Forms Setup > Job > Jobcard PDF Templates > Display Options, and adjust the following options as required.
> Setup > Forms Setup > Job > Jobcard PDF Templates > Display Options, and adjust the following options as required.
Click Save to apply your changes, and be sure to Test how your settings apply as you go.
 General
General
Select from the following options to adjust the General layout of your job cards:
| Header Arrangement |
Select Site Details then Customer Details to display site information on the left and customer information on the right. Select Customer Details then Site Details to display the customer information on the left and the site information on the right. |
| Job Card Title Also Shows |
Select Cost Centre Name to include the schedule cost centre name in the form title in the top right of the job card. You can also select Section Name to include the scheduled section name. |
| Schedule Finish Time |
Select On to display the original scheduled finish time for the cost centre. This is useful if your technicians are using printed job cards instead of Simpro Mobile. The actual finish time is displayed alongside the original scheduled time once the time is recorded and the job card is approved. Select Off to hide the finish time. |
| Schedule Start Time |
Select On to display the original scheduled start time for the cost centre. This is useful if your technicians are using printed job cards instead of Simpro Mobile. The actual start time is displayed alongside the original scheduled time once the time is recorded and the job card is approved. Select Off to hide the start time. |
| Materials Required Page for Jobs |
Select On to display a list of required materials for the scheduled cost centre. Select Off to hide required materials for cost centres. |
| Materials Required Page for Project Jobs / Quotes |
Select On to display a list of required materials for the scheduled project cost centre. Select Off to hide required materials for project cost centres. |
| Materials Required Page for Service Jobs / Quotes |
Select On to display a list of required materials for the scheduled service job cost centre. Select Off to hide required materials for service job cost centres. |
| Materials Required Shows |
You can define the columns to appear in the job card Materials Required table by selecting:
|
| Work Completed Notes Lines |
Enter the number of blank lines you wish to display on printed job cards for Work Completed Notes to be recorded. This does not affect the display of Work Completed text entered in Simpro Mobile. |
| Service Levels in Asset List |
Select On to display the service level of each asset assigned to the job for maintenance. Select Off to hide the service levels. |
When you have finished adjusting settings, click Save.
 Terms and Conditions
Terms and Conditions

Click Browse / Choose File to upload a PDF of terms and conditions to attach to the end of the form. Please note compressed PDFs do not upload.
You can then select to append the PDF to the form automatically when Printing and / or Emailing the form. Select Attaching to append the PDF to the form automatically when you click Attach in the Forms tab when printing or emailing the form.
When you have finished adjusting settings, click Save.
 Job Card Detail Headers
Job Card Detail Headers
Under Columns, select the number of columns you wish to use to display job information above the site and customer details.
You can also adjust the percentage fields in the blue column headers to change the width of each column.
Then under Fields Assigned, select the fields you wish to display in the columns in the job card, then click Add Fields. You can then reorder these fields using the grey drag handles to the left. To remove fields you do not wish to display, click the ![]() icon.
icon.
When you have finished adjusting settings, click Save.
 Site and Customer Detail Headers
Site and Customer Detail Headers
Under Site Detail Headers and Customer Detail Headers, select the fields you wish to display in the site and customer details tables, then click Add Fields.
You can then reorder these fields using the grey drag handles to the left. To remove fields you do not wish to display, click the ![]() icon.
icon.
When you have finished adjusting settings, click Save.
 Custom Fields
Custom Fields
If you have added the Custom Fields block under Display Blocks, select the fields you wish to display in the block from the Fields Assigned drop-down list, then click Add Fields.
You can then reorder these fields using the grey drag handles to the left. To remove fields you do not wish to display, click the ![]() icon.
icon.
When you have finished adjusting settings, click Save.
You need to have job card custom fields set up in System ![]() > Setup > System Setup > Custom Fields > Job Card to use this feature. Learn more in How to Use Custom Fields.
> Setup > System Setup > Custom Fields > Job Card to use this feature. Learn more in How to Use Custom Fields.
 Display Blocks
Display Blocks
Select the blocks of information you wish to display on your job cards from the Blocks Assigned drop-down list, then click Add Block.
You can then reorder these fields using the grey drag handles to the left. To remove fields you do not wish to display, click the ![]() icon.
icon.
When you have finished adjusting settings, click Save.
 Test how your settings apply
Test how your settings apply
To test how your job card form settings apply to a real form as you update them:
- Locate and open the job card.
- Click the Forms tab.
- Under Form, select the job form template, then click View to open the form in a new tab.
- Go to System
 > Setup > Form Setup > Job > Jobcard PDF Templates > Display Options.
> Setup > Form Setup > Job > Jobcard PDF Templates > Display Options. - When you update your job card form settings and save a change, return to the new tab showing your open job form and refresh the page to view how the updated settings have changed the layout of your job forms.
 Set up display options for the job card sign off area
Set up display options for the job card sign off area
You can set up how the job card sign off area appears when you print or email a job card. Be sure to Test how your settings apply as you go.
To set up the layout of the job card sign off area:
- Go to System
 > Setup > Forms Setup > Job > Jobcard PDF Templates > Sign Off Area.
> Setup > Forms Setup > Job > Jobcard PDF Templates > Sign Off Area. - Under Customer > Show in Job Card, select On to display a customer signature area at the bottom of the job card.
- Select Off to hide the customer signature section.
- If the customer signature has been collected through Simpro Mobile, it populates both the customer Print Name and Signature on the job card.
- If you have selected On under Customer > Show in Job Card, enter the Statement you wish to appear above the customer signature on the job card.
- Under Technician > Show in Job Card, select On to display a technician signature area at the bottom of the job card.
- Select Off to hide the technician signature section.
- If the technician signature has been collected through Simpro Mobile, it populates both the technician Print Name and Signature on the job card.
- If you have selected On under Technician > Show in Job Card, enter the Statement you wish to appear above the technician signature on the job card.
- Under Show Licence No., select On to display the technician's licence number on the job card, or select Off to hide it.
- If you have selected On under Show Licence No., select the relevant licence from the Licence Name drop-down list.
- To leave a blank space for the licence number to be filled in, select Leave Blank.
- Enter the Sign Off Height to ensure it fits as a single block at the bottom of the job card.
- Click Save to update your changes.
 Set up the email template for job card forms
Set up the email template for job card forms
To set up the email template to appear when you email a job card:
- Go to System
 > Setup > Forms Setup > Job > Email Set Up > Job Card.
> Setup > Forms Setup > Job > Email Set Up > Job Card. - Under Use Default Settings:
- Clear the check box to Customise job card email settings.
- Select the check box to use settings defined in System
 > Setup > Forms Setup > General > Email Setup, including Request Read Receipt, Send CC of Email to Current User, From Name, From Address and CC to (email addresses separated by commas). Learn more in Email Setup sub-tab.
> Setup > Forms Setup > General > Email Setup, including Request Read Receipt, Send CC of Email to Current User, From Name, From Address and CC to (email addresses separated by commas). Learn more in Email Setup sub-tab.
- Under Email Template, adjust the default email Subject and Body to appear every time you send the form:
- Adjust text in the email Body using the formatting options, for example, bold, italics, or underline, at the top of the text box.
- Use the [projectType] field in Subject, so that if the Show as Estimate option is selected, the email subject updates to Estimate. Also, any reference to Quote in the form template is replaced with Estimate.
- Under Include Form with Email, select On to include forms in emails by default. If your business more commonly sends emails without forms attached, select Off.
- To insert information from Simpro Premium into the email template so that it is automatically retrieved from the system when you email the form, click to include the information in the Subject or Body, then click the field of information in the Insert Field list.
- For example, rather than typing out your company email, click to insert the Company Email field to automatically retrieve the email address from System
 > Setup > Company.
> Setup > Company.
- For example, rather than typing out your company email, click to insert the Company Email field to automatically retrieve the email address from System
- When you have finished adjusting the email template and settings, click Save.
Note that some details, such as site fields and work order number are specific to work orders and shall not populate in the body of email sent from the Work Order invoice.
If you have entered text in System ![]() > Setup > Forms Setup > Email Set up > Email Template > Body, it is automatically added to the body text in this email template when you email a form.
> Setup > Forms Setup > Email Set up > Email Template > Body, it is automatically added to the body text in this email template when you email a form.
 Customise job card email settings
Customise job card email settings
| Request Read Receipt | Select On to automatically request that the email recipient confirm their receipt of your email. |
| Send CC of Email to Current User |
Select On to CC the logged-in Simpro Premium user sending the email. This sends the email to the primary email address entered in the user’s employee card file. The secondary email address is not used. |
| From Name |
Enter the sender name to appear to the recipient of the email when sent from any Simpro Premium user. If left blank, the email uses the logged-in Simpro Premium user’s name as it appears in their employee card file. |
| From Address |
Enter the sender’s email address to display to the recipient of the email when sent from any Simpro Premium user. The email address used in this field is that which the recipient can reply to. If left blank, the email sends from the logged-in Simpro Premium user’s primary email address located in their employee card file. |
| CC to (email addresses separated by commas) |
Enter the email addresses, separated by commas, that you wish to receive all forms of this type emailed from Simpro Premium. This is the default CC. You can also select additional CC in a job in the Forms tab. |
When you have finished adjusting settings, click Save.