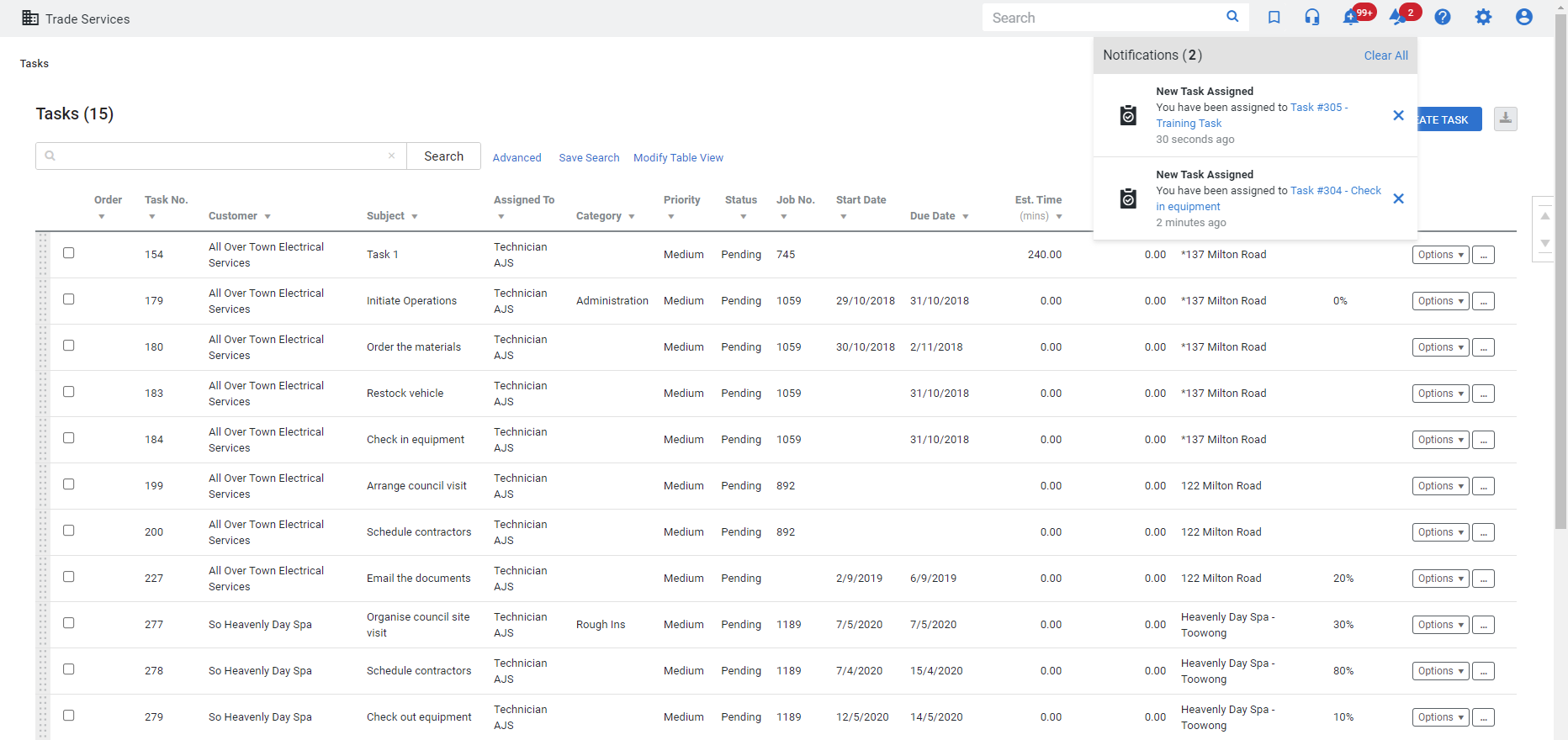Last Updated: March 22 2024
Overview
You can turn on pop-up notifications in Simpro Premium to be notified of any important events that are triggered within Simpro Premium. When you assign your employees or contractors to a task, they receive pop-up notifications, which allows them to action urgent tasks quickly.
The pop-up notification setting is enabled by default for all employees and contractors with full user licences.
 Required setup
Required setup
In order to view content or perform actions referred to in this article you need to have the appropriate permissions enabled in your security group. Go to System ![]() > Setup > Security Groups and access your security group to update your permissions. The relevant security group tab and specific permissions for this article can be found here:
> Setup > Security Groups and access your security group to update your permissions. The relevant security group tab and specific permissions for this article can be found here:
Before performing the steps detailed below, ensure that this part of your build is set up correctly. The relevant steps to set up the features and workflows detailed in this article can be found here:
 Allow Notifications
Allow Notifications
Users can enable or disable pop-up notifications from their employee card. Learn more in Adjust employee settings and Adjust contractor settings.
Note that your browser should be set to allow notifications in Simpro Premium to view the pop-up notifications. When you log in to Simpro Premium for the first time after the pop-up notifications are enabled, your browser displays a request to allow pop-up notifications. If you skip this request, you can also allow notifications at a later stage using the padlock icon in the URL address bar or through the browser settings.
 View notifications
View notifications
The pop-up notifications make new tasks more visible to the assigned technicians through the ![]() icon in the System menu and also the on-screen pop-up messages for new tasks.
icon in the System menu and also the on-screen pop-up messages for new tasks.
View notifications for any important events that are triggered within Simpro Premium by clicking the ![]() icon.
icon.
- Click the required task in the list to access and action the assigned task.
- Click Clear All to remove the notification from the list.
The list displays the notifications for past seven days, after which they are automatically removed.
If the assigned employee or contractor is logged in to Simpro Premium, a notification pops up at the bottom right on the user's screen. This notification displays for five seconds by default, or you can dismiss it to view it later using the ![]() icon in the System menu.
icon in the System menu.
 Handover access
Handover access
In Simpro Premium, it is not possible to two employees to edit the same job / quote / recurring job / recurring invoice at the same time. If you open a job that is already open for another employee, you have the option to access a Read Only version that does not allow edits, or request a handover, which will trigger a pop-up notification for the other employee. Learn more in How to Hand Over Access.