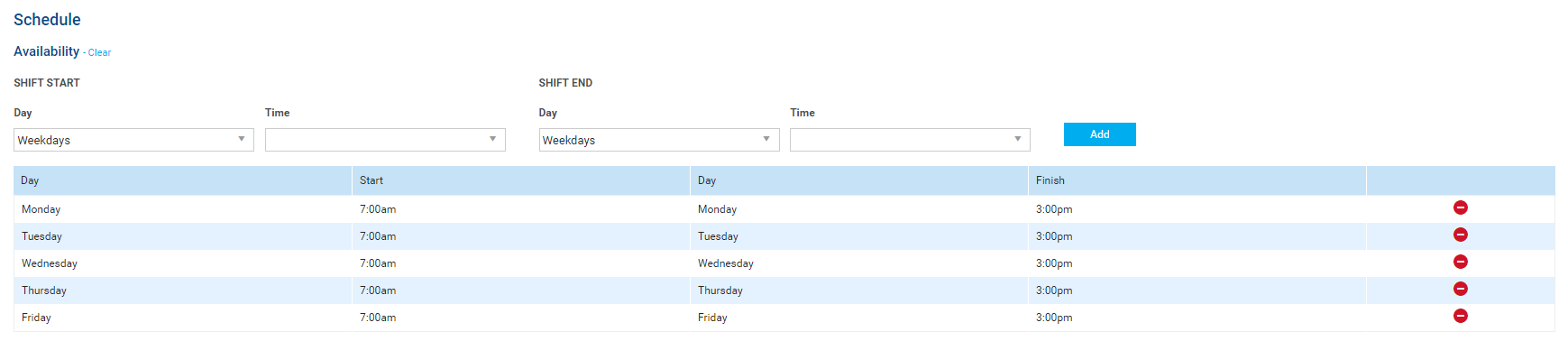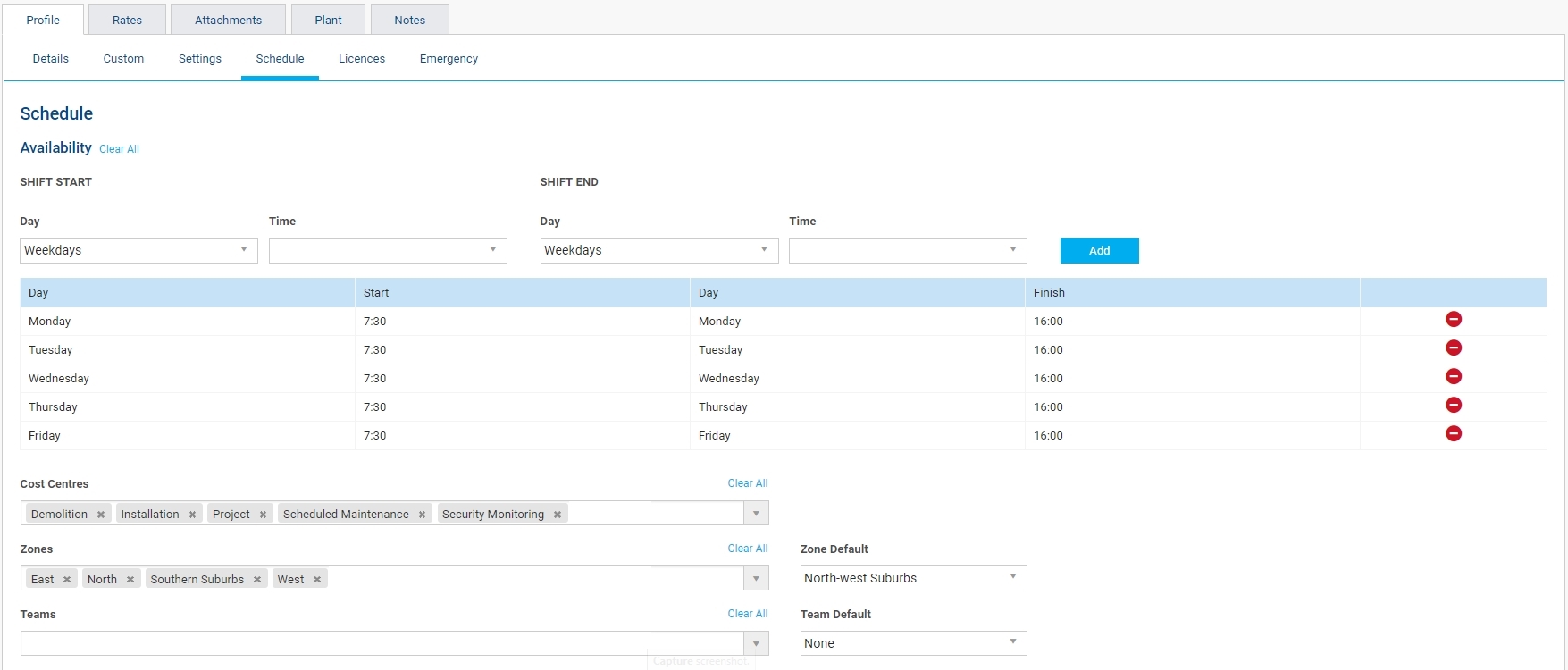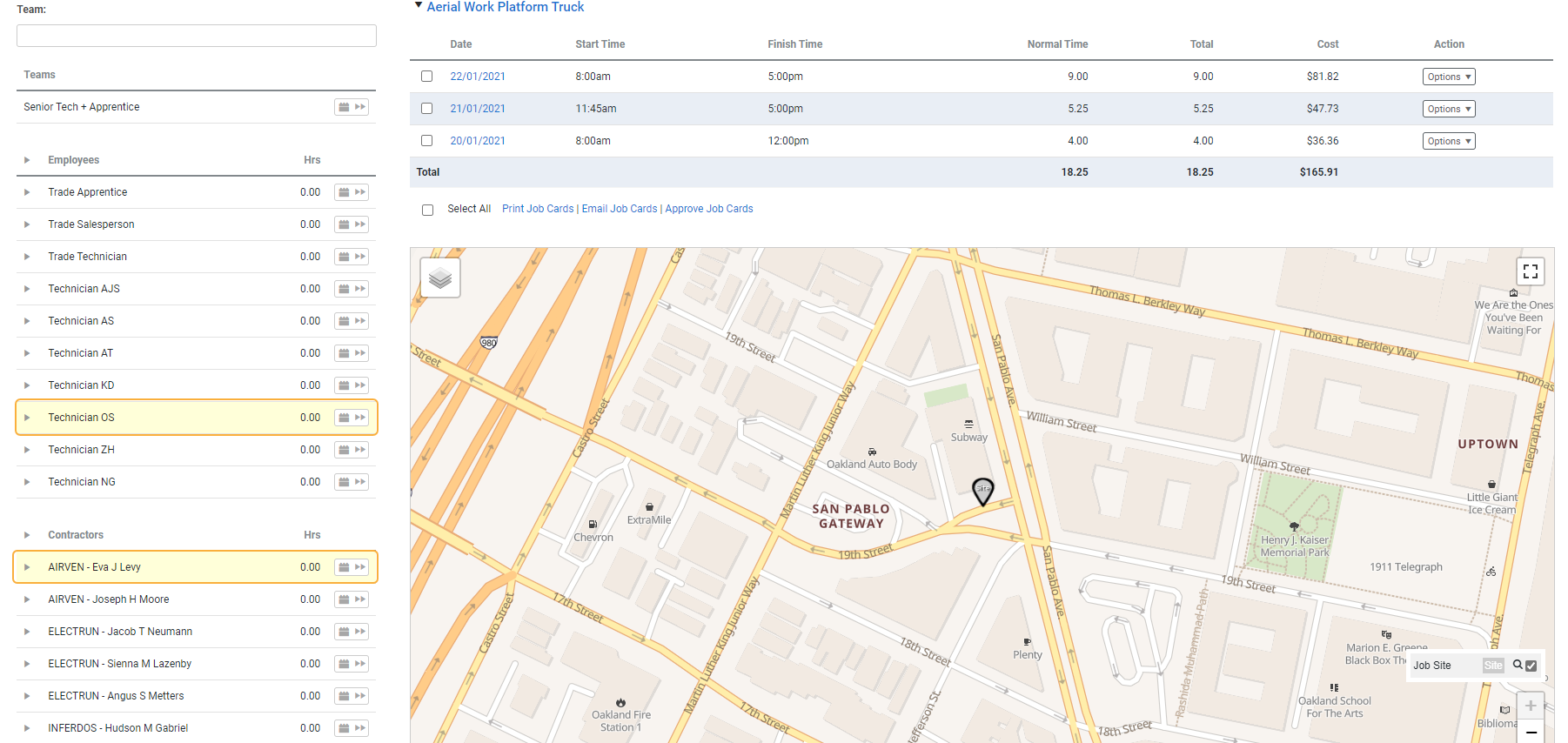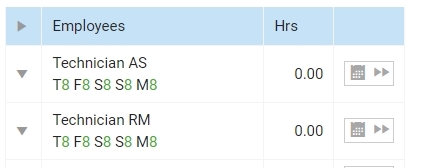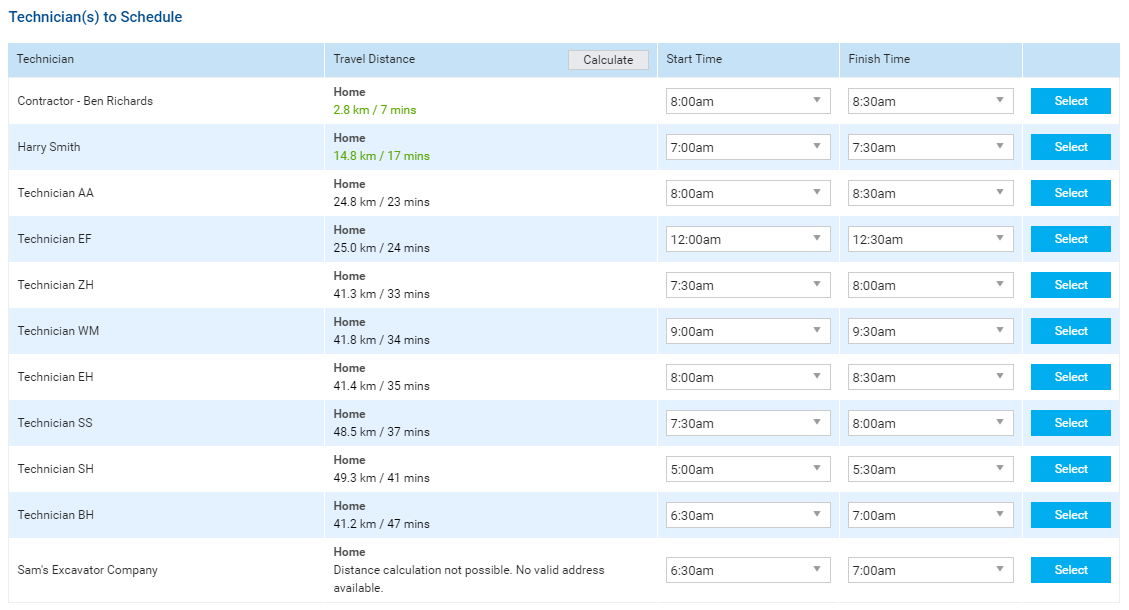Last Updated: December 04 2023
Overview
Use scheduling tools such as available hours, cost centres![]() US: Cost Center. A method for separating operational costs of the business for reporting and financial management., zones
US: Cost Center. A method for separating operational costs of the business for reporting and financial management., zones![]() A designated area or territory that can assist in scheduling and reporting., teams
A designated area or territory that can assist in scheduling and reporting., teams![]() A group of employees, contractors and / or plant items that can be scheduled as one unit., preferred technicians, and travel distance to schedule your resources quickly and efficiently. Resources in Simpro Premium include employees, contractors, plant items, and teams.
A group of employees, contractors and / or plant items that can be scheduled as one unit., preferred technicians, and travel distance to schedule your resources quickly and efficiently. Resources in Simpro Premium include employees, contractors, plant items, and teams.
You can also display all resources in the schedule Day View as well as override zones when scheduling jobs and quotes.
 Required setup
Required setup
In order to view content or perform actions referred to in this article you need to have the appropriate permissions enabled in your security group. Go to System ![]() > Setup > Security Groups and access your security group to update your permissions. The relevant security group tab and specific permissions for this article can be found here:
> Setup > Security Groups and access your security group to update your permissions. The relevant security group tab and specific permissions for this article can be found here:
 Manage scheduling for resources
Manage scheduling for resources
 Set up scheduling availability
Set up scheduling availability
Set available hours for resources to assist in scheduling accuracy and visibility. You can set available hours for individual days, for the weekend, or for all weekdays.
This is necessary when scheduling whole days at a time for jobs in Schedules ![]() > Project View.
> Project View.
To set up scheduling availability:
- Access the resource.
- Click the Schedule tab.
- If you are setting availability for a plant item, ensure Enable Scheduling is selected in the Details tab.
- Under Shift Start, select the Day or days you wish to schedule for, then select a starting and ending Time.
- Click Add.
- Repeat as necessary until complete.
- Click Save and Finish.
To remove available hours for a specific day, click the ![]() icon for the day, or alternatively, click Clear next to Availability to remove all available hours.
icon for the day, or alternatively, click Clear next to Availability to remove all available hours.
To edit available hours for a specific day, select the Shift Start / End Day and Time, then click Add, and the existing shift is adjusted.
You can schedule resources outside of their available hours in any schedule except in the Job Setup page when you create a job.
 Assign cost centres, zones and teams
Assign cost centres, zones and teams
Assign cost centres and zones to resources so that they can only be scheduled to quotes and jobs with the same cost centres and zones assigned, unless you have unrestricted zones enabled in your security group permissions.
You can also assign resources to teams so that they are scheduled as part of a unit. You can only schedule resources to a job or quote if the other resources in the team are also available.
This is useful for avoiding scheduling conflicts if you have a group of technicians and / or plant items that are commonly scheduled to the same jobs and quotes.
To assign cost centres, zones, and teams:
- Access the resource.
- Click the Schedule tab.
- Select from the Cost Centres, Zones and Teams drop-down lists as required. Or select Add All to add all cost centres / zones / teams.
- Select a Zone Default and Team Default if required. When the employee views the schedule, the schedule filters for employees assigned to the default zone and default team.
- Alternatively, click Add All.
- Click Save and Finish.
Alternatively, assign resources to teams in System ![]() > Setup > System Setup > Teams.
> Setup > System Setup > Teams.
Click the ![]() icon to remove cost centres, zones or teams from a resource, or alternatively, click Clear All.
icon to remove cost centres, zones or teams from a resource, or alternatively, click Clear All.
Learn more in How to Use Cost Centres, How to Use Zones and How to Create Teams.
 Display all resources in Day View
Display all resources in Day View
When scheduling in Schedules ![]() > Day View, Simpro Premium only displays resources that have been scheduled and / or created thirty days before the current day, or scheduled in the thirty days after.
> Day View, Simpro Premium only displays resources that have been scheduled and / or created thirty days before the current day, or scheduled in the thirty days after.
Select Show All to display all resources, both available and unavailable as specified by the available hours, cost centres, zones and / or teams assigned to them.
 Override zones when scheduling
Override zones when scheduling
If you have the necessary security group permissions, you can schedule resources assigned to a different zone from the job / quote site. This is useful if all resources assigned to the necessary zone are unavailable and you need to prevent unnecessary delay for the customer.
To enable setting unrestricted zones, go to System ![]() > Setup > System Setup > Security Groups, access the security group, then go to Permissions > Schedule, select Unrestricted Zones, and click Finish.
> Setup > System Setup > Security Groups, access the security group, then go to Permissions > Schedule, select Unrestricted Zones, and click Finish.
You can then override zones in both the quote or job and the Day View or Week View. To override zones in a quote / job, go to the Schedule tab, then search and select the new Zone you wish to schedule for.
To override zones in the Day View / Week View:
- Go to Schedules
 > Day View / Week View.
> Day View / Week View. - Under Schedule, select Job / Quote, then search for the job / quote.
- Click Filter.
- Search and select the Zone you wish to schedule for.
You can then schedule resources to the job / quote as normal.
 Move schedules in bulk
Move schedules in bulk
In Day View, you can easily move an entire day’s worth of schedules to another day, or another resource.
You can only move schedules for individual resources, not team resources.
To move multiple schedule blocks for a single resource:
- Go to Schedules
 > Day View.
> Day View. - Click resource name.
- Select Move Schedules.
- Click on the resource name to select the resource you want to move the schedule blocks to.
- Note that you can only select a resource if they have been made available to work in all of the zones and cost centres on all of the time blocks.
- Select the date.
- Or click Move to Following Day to move to the day after the time blocks were scheduled.
- Note that if the schedule is for a Friday or Saturday, this option is instead Move to Following Monday.
- Once the schedule blocks are moved you are taken to the day you’ve moved the time blocks to, and the time blocks are briefly highlighted with a border.
Locked schedule blocks and projects that are being edited cannot be moved. If you attempt to move a schedule that includes immovable time blocks all other time blocks in the schedule are moved and the immovable time blocks remain unchanged.
To move multiple schedule blocks for multiple resources:
- Go to Schedules
 > Day View.
> Day View. - Hover over the status icon next to employees, contractors or plant items and select multiple resources, or click Select All.
- Click Move Schedules in the footer.
- Select the date.
- Or click Move to Following Day to move to the day after the time block was scheduled.
- Note that if the schedule is for a Friday or Saturday, this option is instead Move to Following Monday.
- Once the schedule blocks are moved you are taken to the day you’ve moved the time blocks to, and the time blocks are highlighted with a border briefly.
Schedules for employees and contractors can be moved between employees and contractors, but schedules for plant items can only be moved to other plant items of the same type.
 Manage scheduling within a lead, quote or job
Manage scheduling within a lead, quote or job
 Schedule a salesperson in a lead
Schedule a salesperson in a lead
If a salesperson needs to follow up on a lead, you can schedule them in Simpro Premium and then send a calendar appointment to both the salesperson and the customer.
 Schedule preferred technicians
Schedule preferred technicians
When you assign preferred technicians to customers, sites, asset types ![]() , or service levels
, or service levels ![]() and you create and schedule a related job or quote, the preferred technicians are highlighted yellow to view and schedule more easily, both in your schedule Day View and the Schedule tab in jobs and quotes.
and you create and schedule a related job or quote, the preferred technicians are highlighted yellow to view and schedule more easily, both in your schedule Day View and the Schedule tab in jobs and quotes.
You can then hover over a technician's name to see their preference ranking for the job or quote.
Learn more in What are Preferred Technicians in Simpro Premium?.
 Schedule technicians according to travel distance
Schedule technicians according to travel distance
When scheduling a job or quote, you can calculate the travel time and distance between the job / quote site and the nearest available technician to minimise travel time. Travel time and distance is calculated based on the technician's previously scheduled job location, or the home address entered in that technician's card file.
You can calculate travel either within the created quote or job, or in the Job Setup page when you create and schedule a service job.
To schedule according to travel time and distance within the created quote or job, access the quote or job, then go to Schedule > Help me decide > Technician(s) to Schedule > Travel Distance, then click Calculate.
The available technicians then reorder according to the shortest travel time, with the closest technicians highlighted in green.
You need to enter addresses in your employee / contractor card files to calculate travel time.
Learn more in How to Create a Service Job.