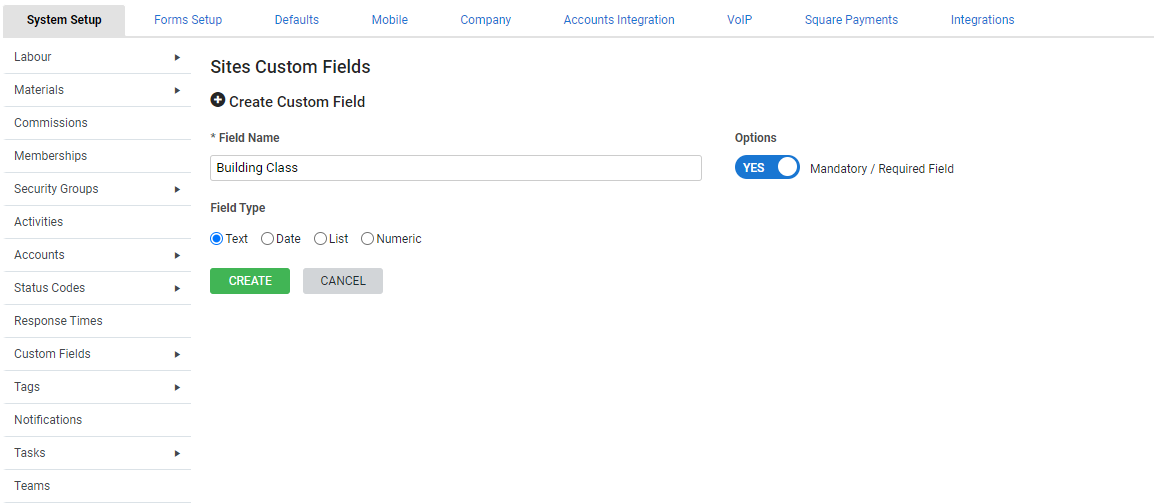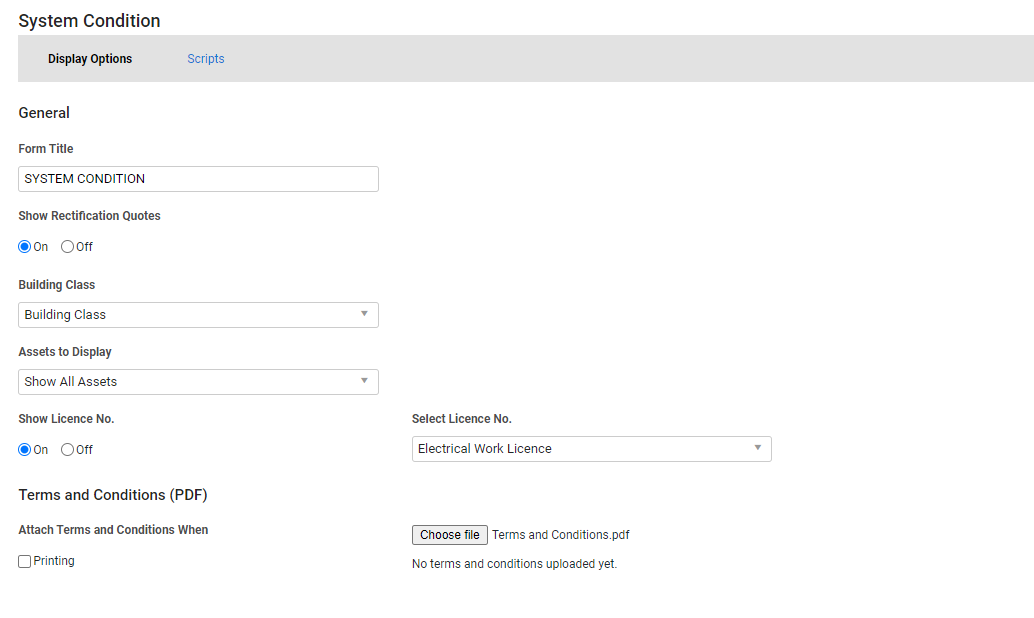Last Updated: July 01 2024
Overview
![]()
You can set up system condition form for Maintenance Certificates in Simpro to make them compliant regardless of location and include relevant regulatory information based on the state where the works are carried out.
This system condition form set up will help you make the Annual System Condition report compliant regardless of location and include relevant regulatory information based on the state where the works are carried out. Learn more in Annual System Condition Report.
 Required setup
Required setup
In order to view content or perform actions referred to in this article you need to have the appropriate permissions enabled in your security group. Go to System ![]() > Setup > Security Groups and access your security group to update your permissions. The relevant security group tab and specific permissions for this article can be found here:
> Setup > Security Groups and access your security group to update your permissions. The relevant security group tab and specific permissions for this article can be found here:
 Set up building class
Set up building class
For the building class to appear on the Annual System Condition form, create it as a custom field and record it on sites. Learn more in How to Use Custom Fields.
To create the custom field:
- Go to System
 > Setup > Custom Fields > Sites.
> Setup > Custom Fields > Sites. - Click Create Custom Field.
- Enter the Field Name as 'Building Class'.
- Set the fields as Mandatory / Required Field, as required.
- Set the Field Type as Text.
- Click Create.
To enter the building class on a site:
- Go to People
 > Sites and open a required site.
> Sites and open a required site. - Click Custom.
- Enter the Building Class.
- Click Save and Finish.
You can also update the building class in bulk by exporting your list of sites, adding the building class to the exported CSV and re-importing the CSV file. Learn more in How to Export Sites and How to Import Sites.
 Set up the System Condition Form
Set up the System Condition Form
The system condition form is sent from the Annual System Condition report.
To set up the form:
- Go to System
 > Setup > Forms Setup > System Condition.
> Setup > Forms Setup > System Condition. - Enter a Form Title as you require it to appear on the form.
- Select to Show Rectification Quotes with the Annual System Condition form.
- Select the Building Class to display the custom field on the form.
- The building class must be set up as a site custom field and filled out on sites.
- For Assets To Display select:
- Show Failed Assets Only to only show failed assets from the past 12 months.
- Show All Assets to show all asset test results for the past 12 months.
- Select to Show Licence No. and select one of the listed employee / contractor licences.
- Employees / contractors must have licences set up to use this option.
- The employee / contractor’s name and licence number will be displayed if it is added in their employee / contractor card.
- Upload a pdf of the terms and conditions that are included with the Annual System Condition form.
- Select to Attach Terms and Conditions When printing the form.
- Click Save.
 Set up scripts for the System Condition Form
Set up scripts for the System Condition Form
You can set up specific scripts to appear on the System Condition Form that apply automatically based on the state that a site is located in. Learn more in How to Use Scripts.
To set up the form:
- Go to System
 > Setup > Forms Setup > System Condition > Scripts.
> Setup > Forms Setup > System Condition > Scripts. - Click Create Script or select to edit an existing script.
- Enter a Name to help identify the script.
- Select a state that the script is being created for.
- Once a state is selected and saved, it cannot be updated.
- If you are using the form outside AU and US, states and counties are populated manually rather than selected, so you cannot select from different states
- Enter the Script text that should appear on the form when a site is located in the selected state.
- Apply formatting as required and insert fields to populate information on the form automatically from your build.
- Click Save.