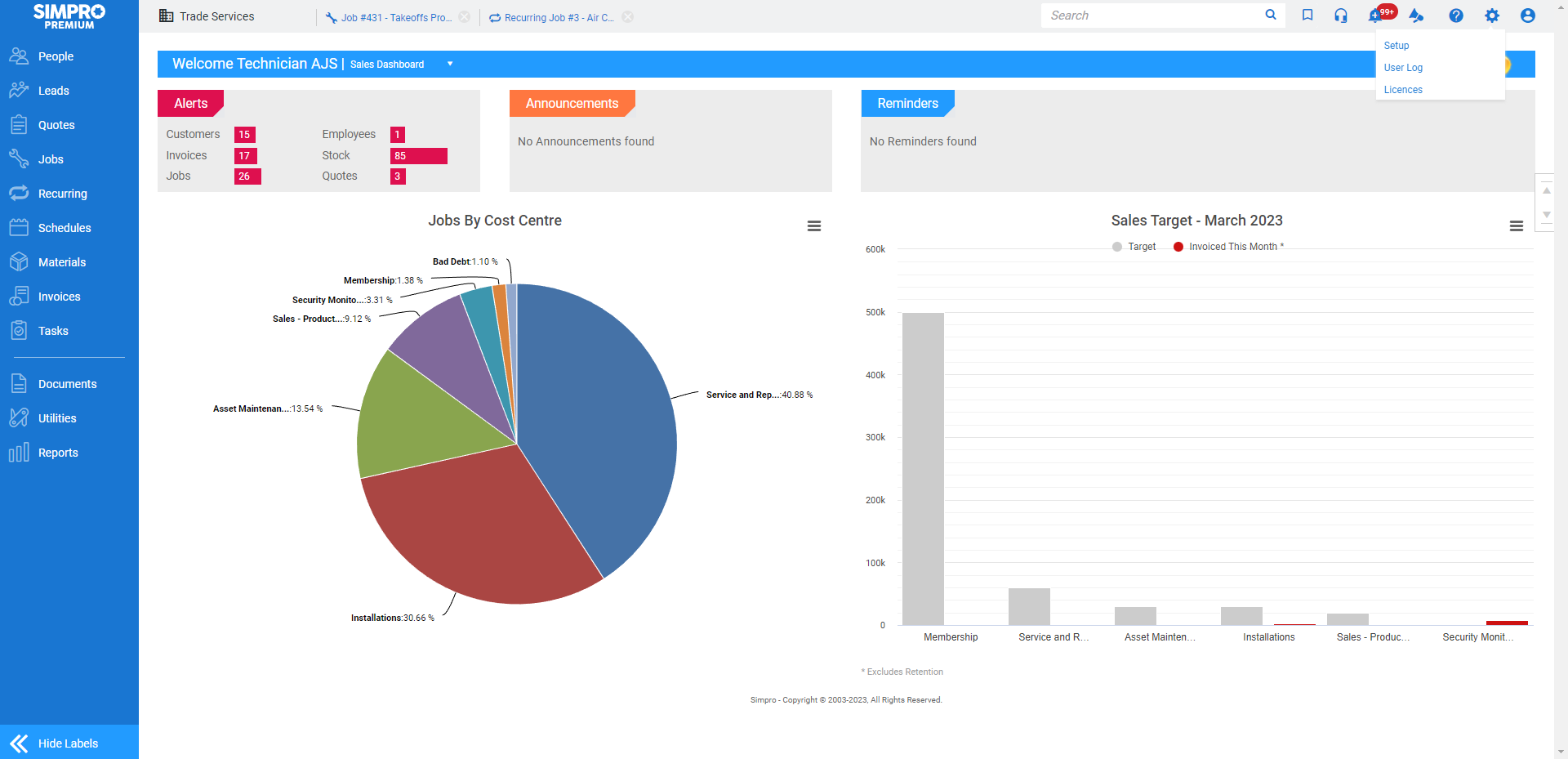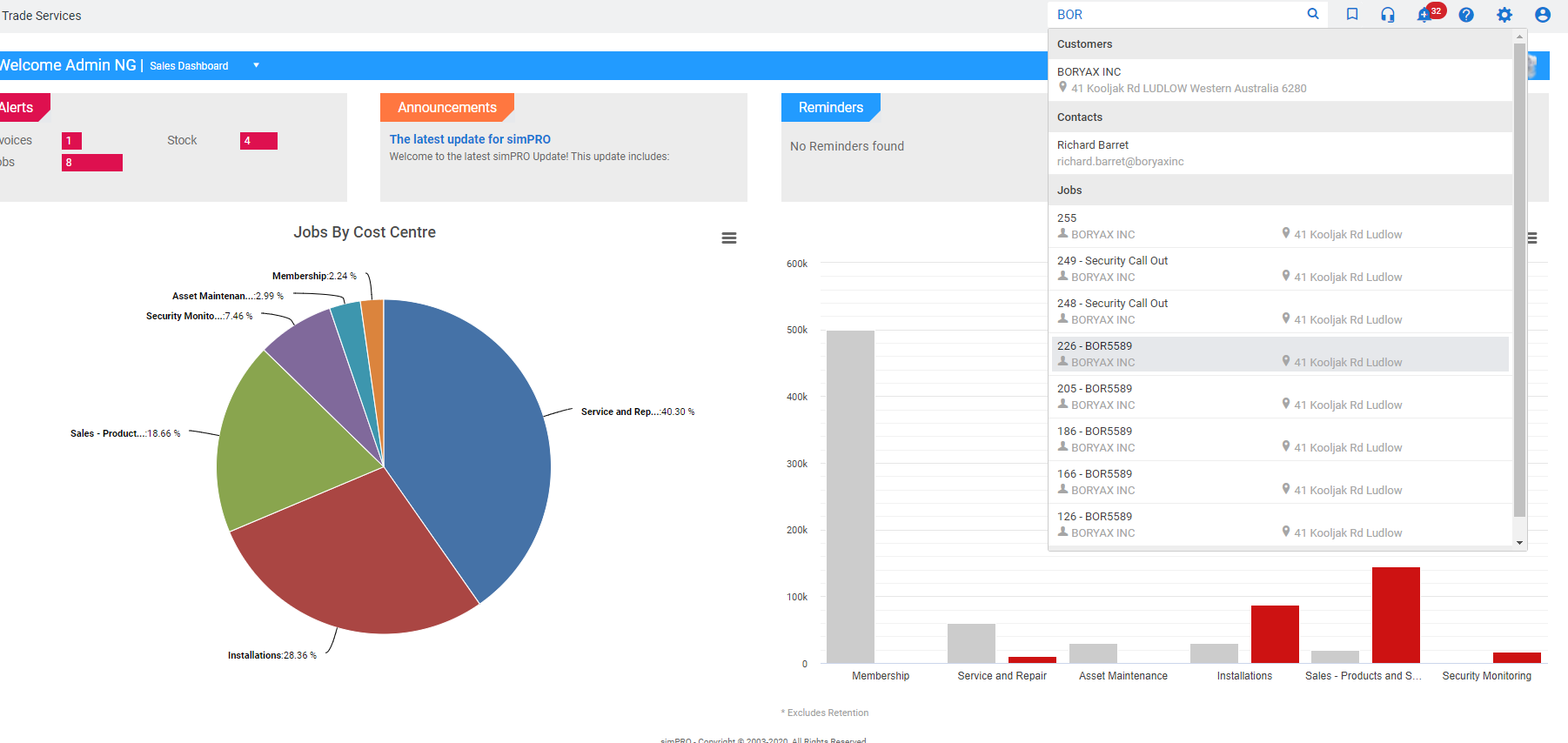Last Updated: February 01 2024
Overview
Get to know Simpro Premium better by learning about the different menus, tables, search filters, and other navigation features available in your system.
Learn about some important information before you set up Simpro Premium in Before You Begin.
Accessing Simpro Premium
To log in to Simpro Premium:
- Open the web browser.
- Enter the Login Address URL in the address bar, then press Enter on your keyboard.
- Enter your Simpro Premium Username and Password.
- Click Login.
For more details, see How to Access Simpro Premium.
The recommended browser for the optimal Simpro experience is the most recent version of Google Chrome, or the second most recent version. Although Simpro is not optimised for use with other browsers, the latest versions of major browsers can be used.
Navigate Simpro Premium
The System menu in the top right corner of your Simpro Premium interface helps manage your Simpro Premium account.
- Use the Account
 icon to log out of Simpro Premium, edit your details and change your password.
icon to log out of Simpro Premium, edit your details and change your password. - Use the System
 icon to access System Setup, the user log, and update your licences.
icon to access System Setup, the user log, and update your licences. - Use the Alerts
 icon to view any system alerts.
icon to view any system alerts. - Use the Help
 icon to access the help documentation, Walk Me Through tutorials, and eLearning materials in the Toolbox.
icon to access the help documentation, Walk Me Through tutorials, and eLearning materials in the Toolbox.
The main menu is all about workflows. Here you can manage all of your contacts, including customers and suppliers; create new leads, quotes and jobs; schedule your employees; manage stock and inventory; create invoices and apply payments; and manage employee tasks.
Use the Utilities ![]() menu to manage your administration and operations. You can also access Maintenance Planner
menu to manage your administration and operations. You can also access Maintenance Planner![]() An add-on that tracks customer assets and alerts you when they are due to be serviced., plant and equipment, customer assets, the business toolkit, your integrated accounting package, database backups, and import and export files.
An add-on that tracks customer assets and alerts you when they are due to be serviced., plant and equipment, customer assets, the business toolkit, your integrated accounting package, database backups, and import and export files.
Breadcrumbs are displayed on all pages except the dashboard. The right-most label is your current location in the system. Click the breadcrumbs to the left to return to previous pages instead of using your browser's back button.
For more details, go to How to Navigate Simpro Premium.
Search and organise data
Use the global search bar to the left of the System menu to search for actions, records, and card files through out your entire Simpro Premium system. This is where you can access saved searches.
For more details, go to How to Search Simpro Premium Data.
Data tables
Most of your data in Simpro Premium is displayed in tables. Almost all of these tables share the same features, regardless of whether they are lists of catalogue items, invoices, jobs, customers, employees, report results, tasks, customer assets, and more.
In most tables you can perform an advanced search to filter the data, modify which columns are included in the table, export the data to a CSV file, and use the footer options to perform actions on multiple data entries at once.
For more details, go to How to Organise Simpro Premium Data.