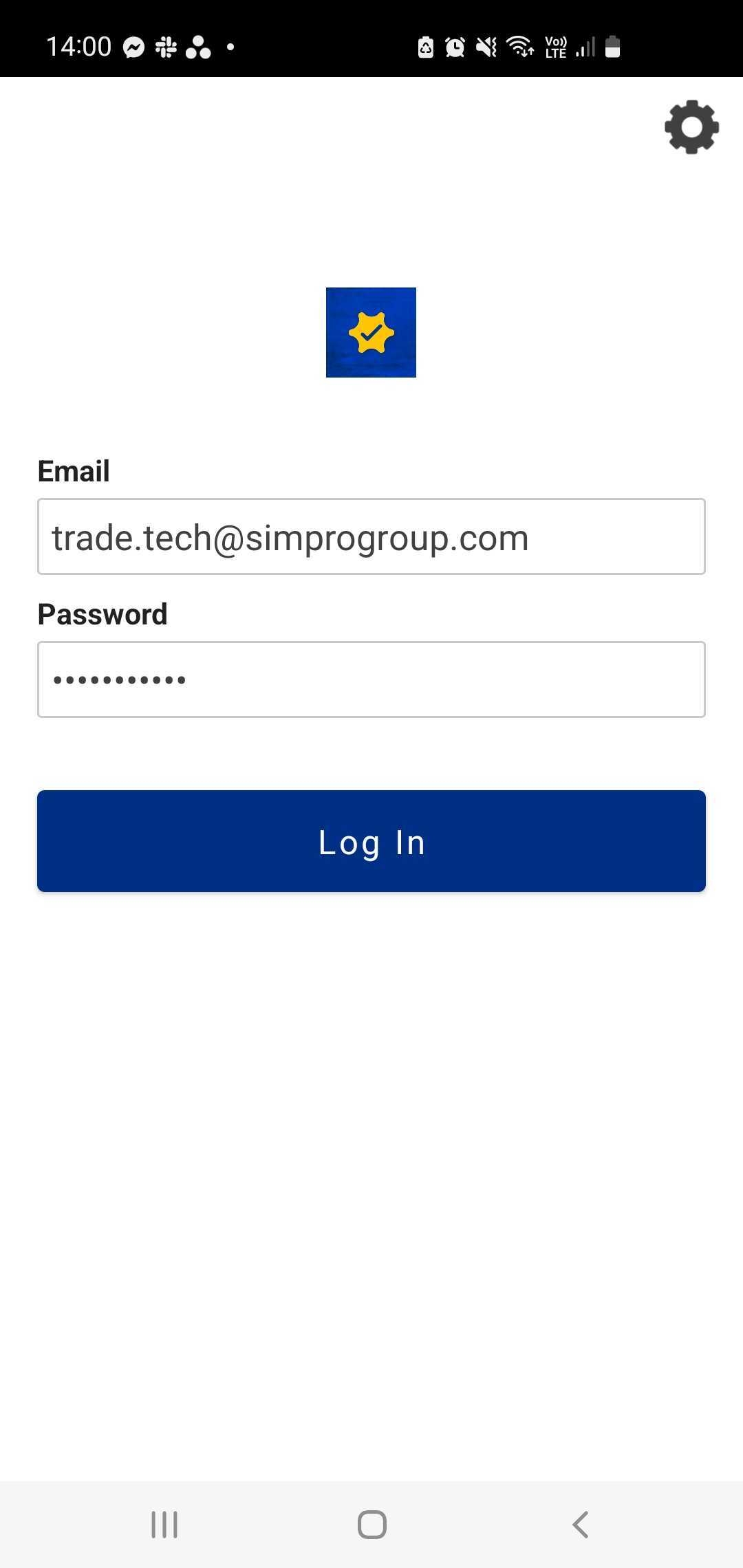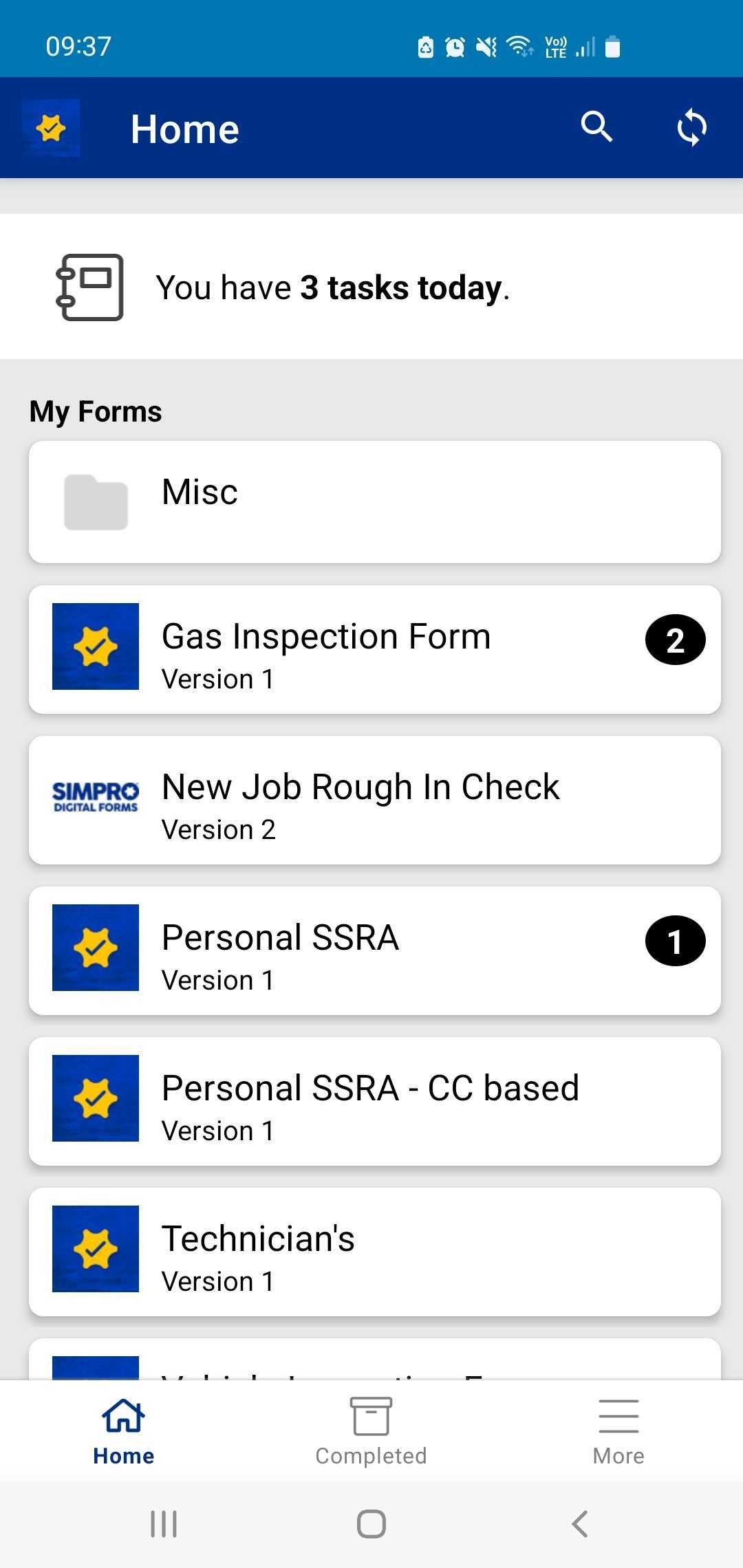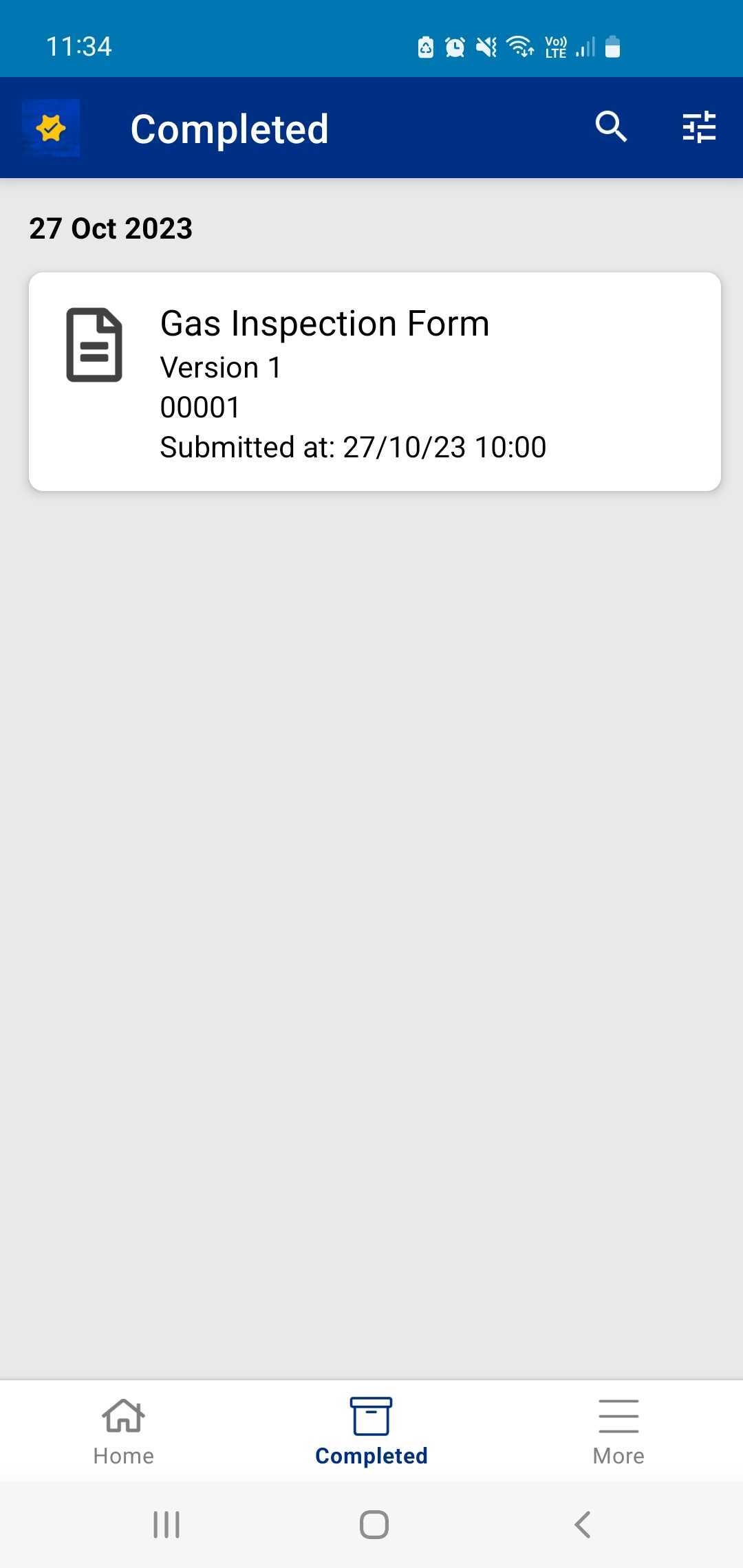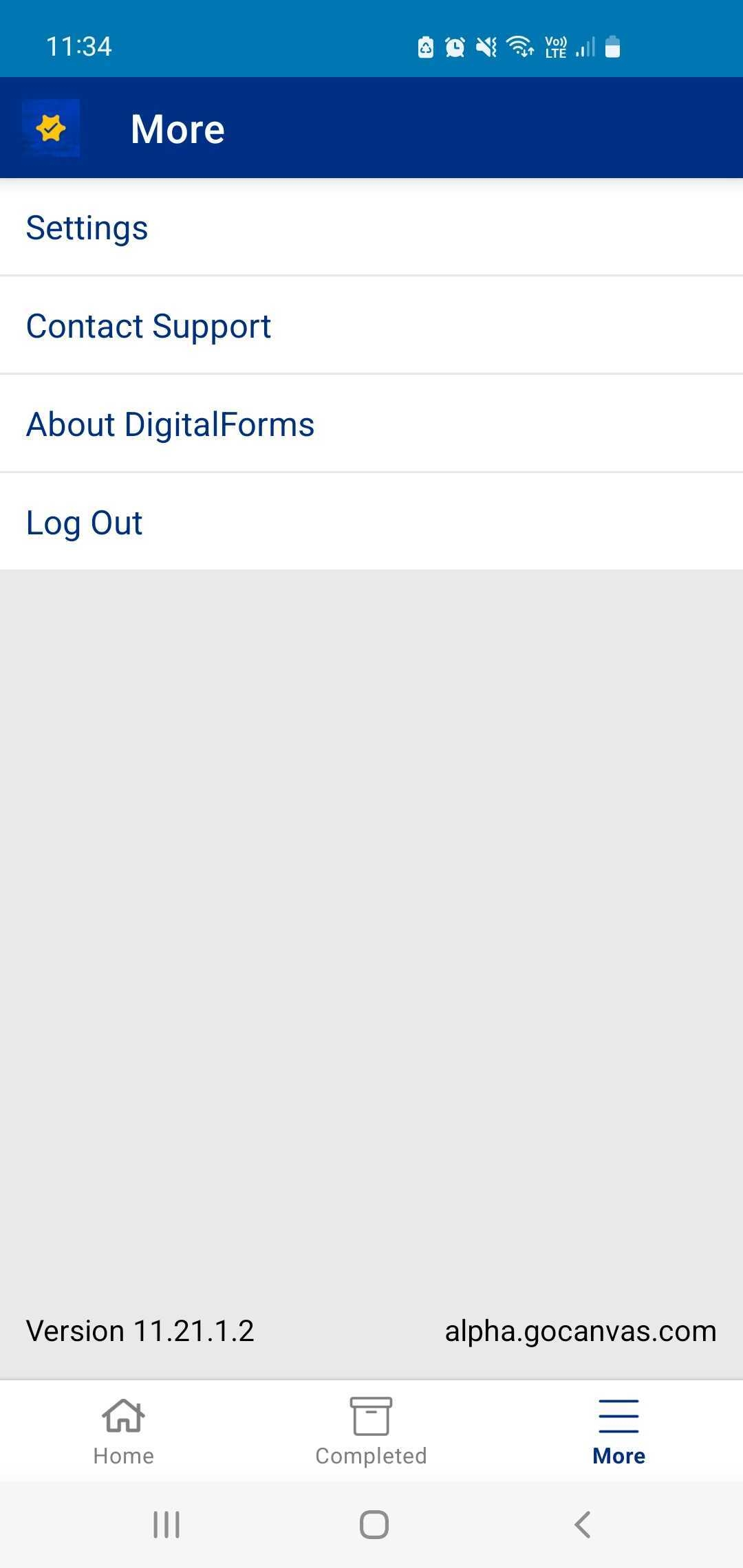Last Updated: March 03 2025
Simpro Digital Forms Mobile App
Overview
Use the Simpro Digital Forms mobile app to complete and submit forms in the field. The mobile app allows you to receive dispatched forms that have been scheduled within a specific timeframe or complete form that you’ve been assigned as required. The mobile app allows you to view completed forms.
If Workflows have been set up for individual forms the mobile app can be used to handoff a form to another user, so that different screens of form can be completed by different users. Learn more in How to Create a Workflow.
Additional functionality such as whether a form can be updated once it has been submitted and who a form can be emailed to depends on form settings. Learn more in How to Manage Digital Forms.
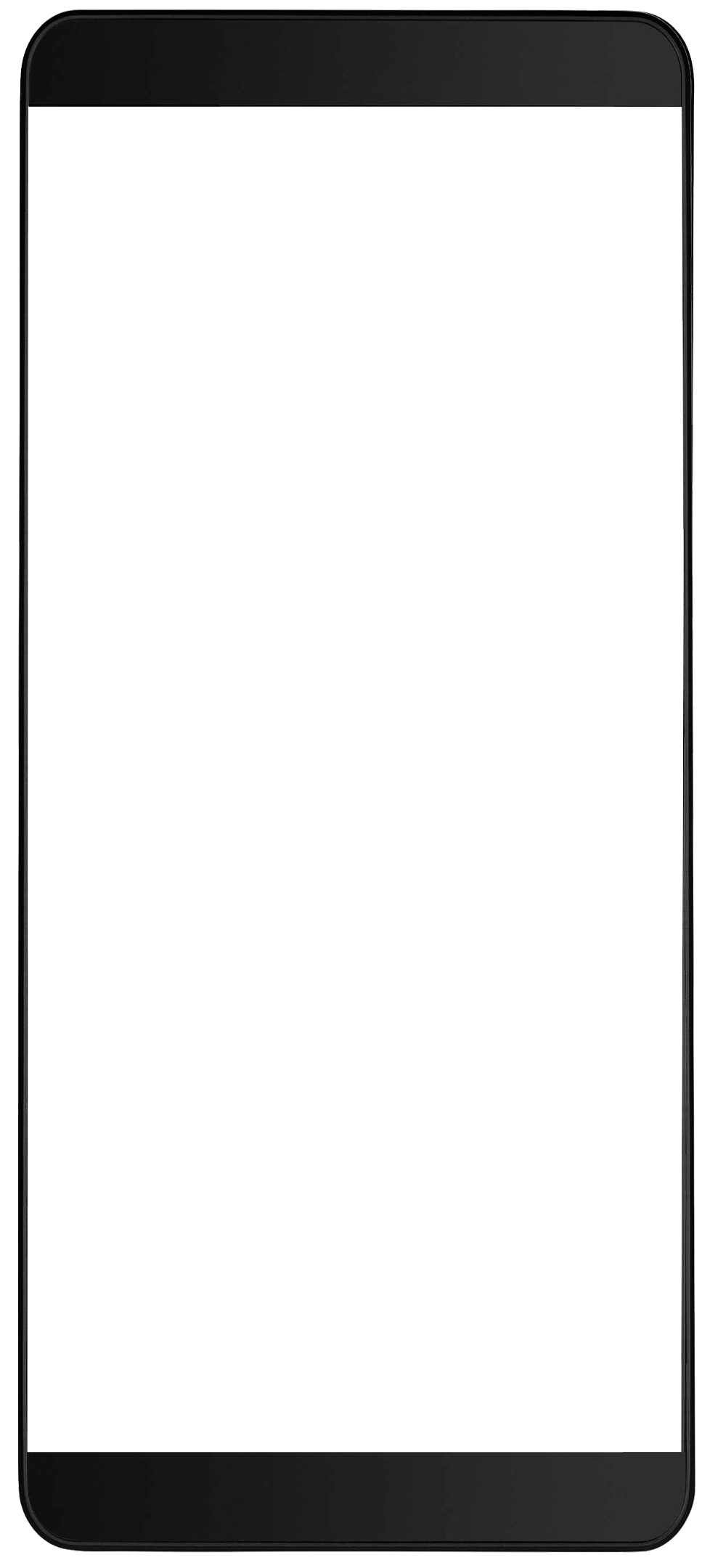
 Log in on Mobile
Log in on Mobile
Once you've downloaded the application on your device login to start submitting forms. Users created in the Simpro Digital Forms web app can access the mobile app. The web and mobile versions of Simpro Digital Forms do not have separate types of licenses or seats. When your profile is created you will receive an email to set up your login. Learn more in How to Manage Users and Seats and Sign up and login to Digital Forms.
To login to the Simpro Digital Forms mobile app:
- Open the application.
- Enter your Email address. It will be the same email that was used to register for your account.
- Enter your Password.
- Click Log In.
If someone else created an account for you, you may need to reset your password in order to set one of your choosing.
When you log in, your device will automatically sync. Then you'll see any forms that you’ve been assigned.
 Navigate the Mobile app
Navigate the Mobile app
The mobile app is organised into three tabs making it easier to navigate and find forms.
-
 Home - Fill in forms. Search for forms, access your tasks and any forms and folders that you have been assigned to.
Home - Fill in forms. Search for forms, access your tasks and any forms and folders that you have been assigned to. -
 Completed - Access any forms that have been completed and submitted.
Completed - Access any forms that have been completed and submitted. -
 More - Access the mobile app Settings, Contact Support, access the Privacy Policy, Terms of Service and Licencing or Log out.
More - Access the mobile app Settings, Contact Support, access the Privacy Policy, Terms of Service and Licencing or Log out.
Home
The following options are accessible from the Home page:
- Tap
 to Search for a specific form.
to Search for a specific form. - Tap
 to Refresh the mobile app to receive any updates, including forms you’ve been assigned, new dispatches, new handoffs and any new reference data that has been added. Tap Refresh to load any submitted forms that are not displaying on the Completed page.
to Refresh the mobile app to receive any updates, including forms you’ve been assigned, new dispatches, new handoffs and any new reference data that has been added. Tap Refresh to load any submitted forms that are not displaying on the Completed page. - Tap
 Tasks to view dispatched forms that have been scheduled to be completed in a specific time frame.
Tasks to view dispatched forms that have been scheduled to be completed in a specific time frame.- Current tasks show any forms that have been dispatched to be completed immediately or scheduled dispatches that are due. Also handoffs that have been sent to you as part of a workflow.
- Upcoming tasks show any forms that have been dispatched for a future date.
- Under My Forms you can access any folders or forms that have been assigned to you. Next to forms is a number indicating the quantity of forms that are In progress. This includes forms that you have started filling out, saved and closed, forms that have been pre-filled with information when they were dispatched and handoffs that have been sent to you for completion.
Completed
The following options are accessible from the Completed page:
- Tap
 to Search for a completed form.
to Search for a completed form. - Tap
 to Filter completed forms by a date range or by a specific type of form. Tap ✔ to apply the filters.
to Filter completed forms by a date range or by a specific type of form. Tap ✔ to apply the filters. - Tap on a completed form to view the PDF version of the form that was submitted. If the option to edit submitted forms is enabled for the completed form you can also Edit or Copy form. Learn more in How to Manage Digital Forms.
More
The following options are accessible from the More page:
- Tap Settings to access the following options:
- Show Form Folders: Toggle on to show forms organised into folders or if toggled off forms will display in a single list.
- Save Images to Gallery: Toggle on to save photos taken in the Simpro Digital Forms mobile app to your devices gallery. If toggled off they are only saved against your forms.
- Save to Cloud: Toggle on to save an in progress form to the cloud when you tap Save and Close. This allows you to finish completing the form on another device and ensure the form is saved and not removed when your data is reset.
- Restart Form After Completion: Toggle on to immediately start a new submission after you submit a form. This is useful if you have a large quantity of forms to fill out in succession.
- Auto Sync: Toggle on to have the Simpro Digital Forms mobile app automatically attempt to sync when you go offline and regain coverage.
- Remember Password: Toggle on to auto-fill your password to make logging in quicker.
- Date and Time Format: Tap to see the current date and time as it is formatted in your Simpro Digital Forms account.
- Log Level: Set log level to help with troubleshooting.
- Tap Contact Support to send an email to Simpro Support.
- Tap About Digital Forms to see the Privacy Policy, Terms of Service and Open Source Licensing information.
 Submit Mobile Forms
Submit Mobile Forms
The Simpro Digital Forms mobile app allows you to fill out and submit forms in the field. Forms can be used to capture a range of information based on how they have been built. This includes text, number, calculations, images, ratings, choices, photos, signatures, drawings, dates, times, GPS coordinates, links and barcodes. You can also populate and auto-populate information using reference data. Learn more in How to Manage Digital Forms and How to Use Reference Data and Images.
Based on your form setting you may be able to email the form when it is completed and edit forms that have already been completed.
If your company uses Workflows you might only be required to fill in certain screens within a form before handing it off to another user, or another user might handoff a form to you. Learn more in How to Create a Workflow.
Learn more in How to Submit Forms.