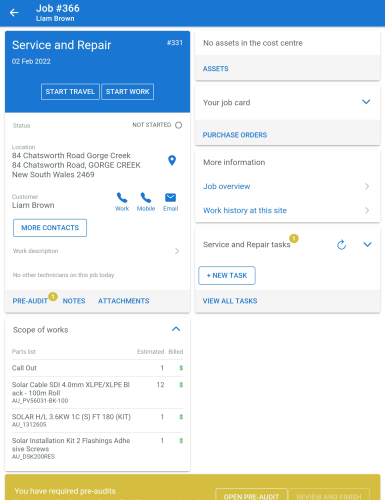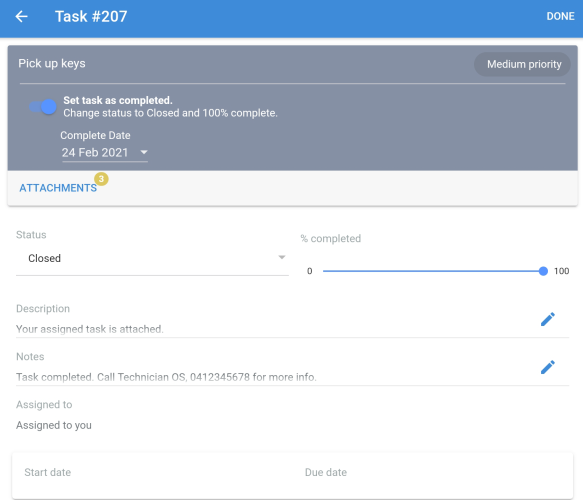Overview
To use tasks in Simpro Mobile, an employee with a Simpro Premium user licence must create and assign tasks to technicians in Simpro Premium. Learn more in How to Use Tasks.
Create tasks
You can create tasks in Simpro Mobile from within a job or quote in the Service module.
To start creating a task in the Service module, access the required quote / job using one of the following methods:
- Tap on a scheduled or assigned quote / job.
- Tap the
 icon > Find a Quote / Job. Search for and select the required quote / job. Learn more in Manage schedule.
icon > Find a Quote / Job. Search for and select the required quote / job. Learn more in Manage schedule.
- Create a new quote or job. Select a customer, site, cost centre and enter other quote / job details. Learn more in How to Create a Quote or How to Create a Job.
When you access the required quote / job:
- Tap + NEW TASK.
- Enter the details, such as Task Title, Estimated Start and Due date, and Status.
- Assign a technician to the task.
- Edit customer / job / quote details, as required.
- Select a Cost Centre.
- Tap Create.
Manage tasks
Access the Service module and open the scheduled and assigned quote / job from the Schedule. Alternatively, search and select the quote / job using FIND A JOB.
To view and manage tasks in a scheduled or assigned quote / job:
- Tap START WORK to start recording a new time block for the actual work time.
- Go to the Cost Centre Tasks section and tap the Refresh icon to download updates to tasks or download any new tasks.
- Changes to tasks and newly created tasks update when you tap START WORK.
- Tap the
 icon to expand the list of cost centre tasks.
icon to expand the list of cost centre tasks.
- Tap View All Project Tasks to view any tasks created outside the cost centre that is currently accessed.
- Expand to view all the Job tasks. Alternatively, expand each cost centre to view tasks created within those cost centres.
- Tap to open the required task. The task name and priority are displayed in the heading, followed by the Set task as completed toggle. You can either mark the task as completed, use the % completed slider or manually select a Status to update the task status.
- Toggle on Set task as completed to update the % completed to 100% and the Status to Closed.
- This also updates the Completed date on the task in Simpro Premium to the current date.
- Tap to view, add and manage ATTACHMENTS, if required.
- Update the task Status using the options in the drop-down.
- Enter Description and Notes manually or tap Insert Script to add the relevant content.
- View who is assigned to the task and the corresponding Start date and Due date.
- Tap DONE to close the task and update changes.
- Continue to complete the quote / job and submit it to Simpro Premium.
Technicians can still complete / close a dependent task even if the Prerequisite tasks must be closed before dependent tasks can be closed setting is enabled in System Defaults.
Learn more in How to Complete a Scheduled Job.