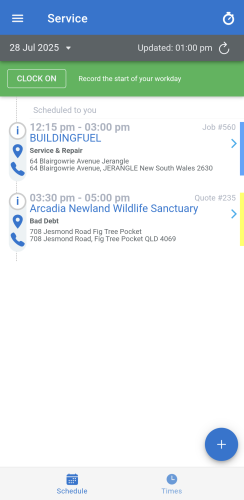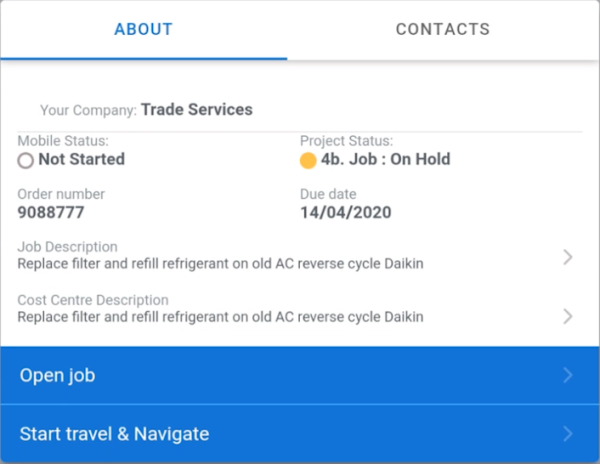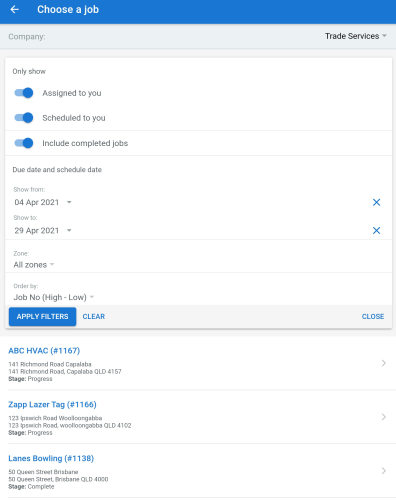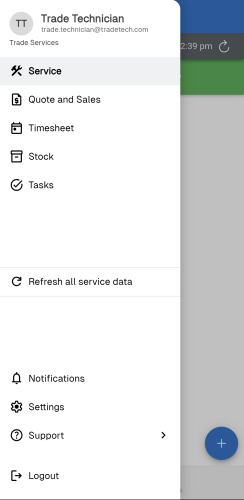Last Updated: August 06 2025
Overview
Use the Service module in Simpro Mobile to access current project information and manage quote / job work in real time. Field technicians can easily enter clock on and clock off times, parts used, view / upload linked documents, and email job cards.
When you access the Service module, the Schedule is displayed. This is an outline of all your scheduled and assigned quotes, jobs and activities, for the current day, as defined by the date picker at the top of the schedule.
From the Schedule, navigate to the corresponding quote / job / activity, update and create new time blocks, clock on and off, view job cards, present quotes, and create new activities.
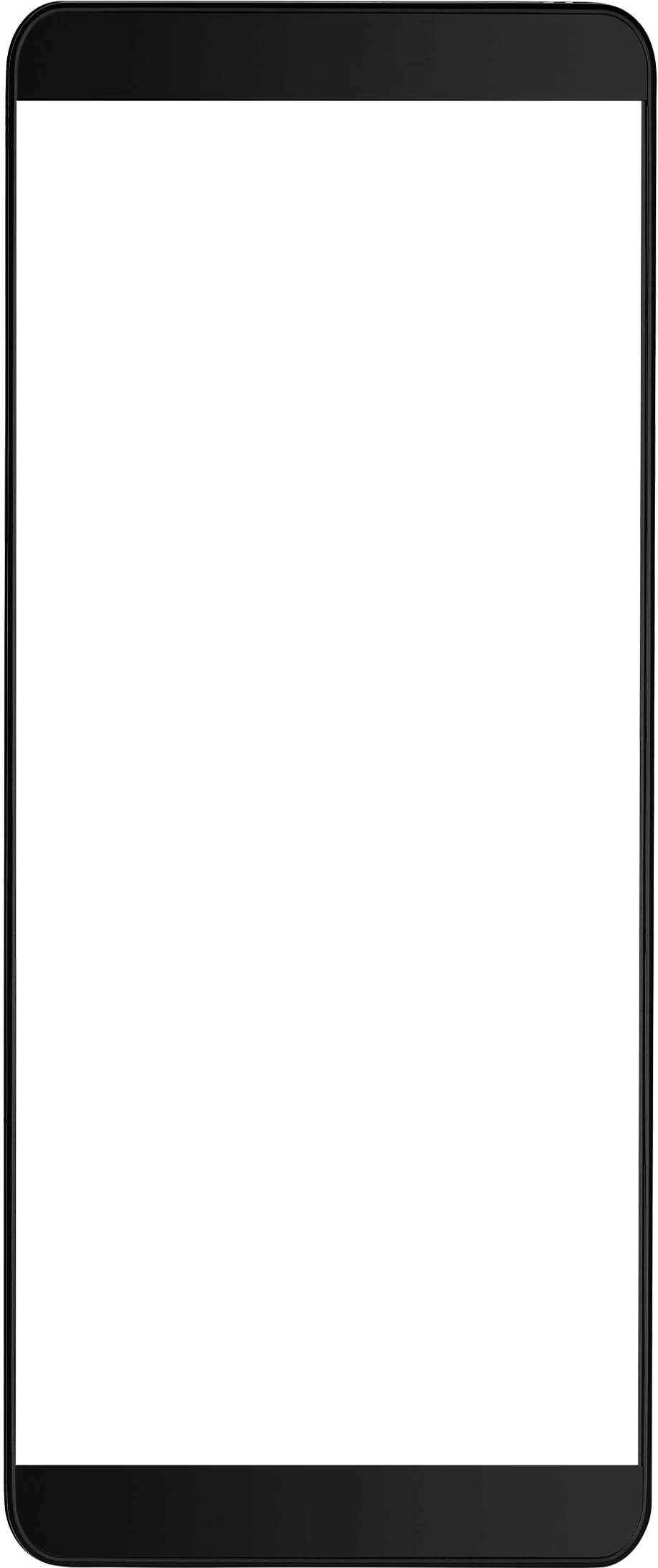
 Required setup
Required setup
Before performing the steps detailed below, ensure that this part of your build is set up correctly. The relevant steps to set up the features and workflows detailed in this article can be found here:
In order to view content or perform actions referred to in this article you need to have the appropriate permissions enabled in your security group. Go to System ![]() > Setup > Security Groups and access your security group to update your permissions. The relevant security group tab and specific permissions for this article can be found here:
> Setup > Security Groups and access your security group to update your permissions. The relevant security group tab and specific permissions for this article can be found here:
 Schedule components
Schedule components
The Schedule displays the work scheduled specifically to you (the logged-in Simpro Premium user) for the current day in a chronological order of the scheduled time. The coloured status bar displayed against each project on the Schedule matches the colour of the job status in Simpro Premium. And, the coloured circle around ![]() matches the colour of the current mobile status. Assigned work that is due today is displayed in its own section at the bottom of the schedule. Learn more in Assign a service job from the Settings tab.
matches the colour of the current mobile status. Assigned work that is due today is displayed in its own section at the bottom of the schedule. Learn more in Assign a service job from the Settings tab.
Scheduled activities display the start and end time and the activity name. For quotes and jobs, following details are displayed:
- Scheduled time
- Work type and number
- Company name
- For multi-company build users, if the technician is assigned to multiple companies, the company that the quote or job is scheduled in is displayed next to the scheduled time.
- Customer name
- Site name
- Site address
- If no site address exists, this field appears blank.
- Cost centre name
- Quote or Job name
- If there is no job name, it displays the cost centre name.
- Additionally if there are multiple cost centres, this remains blank.
Tap the ![]() icon to view the Mobile Status, Quote / Job Status, Order number, Due date, Quote / Job Description, and Cost Centre description. The CONTACTS tab lists the available contact information, such as Site contact, Customer contact, Job / Quote contact. For a quote, you can view the assigned Salesperson, and for jobs you can view the assigned Project manager.
icon to view the Mobile Status, Quote / Job Status, Order number, Due date, Quote / Job Description, and Cost Centre description. The CONTACTS tab lists the available contact information, such as Site contact, Customer contact, Job / Quote contact. For a quote, you can view the assigned Salesperson, and for jobs you can view the assigned Project manager.
Tap All Contacts to list the available contact information, including all of the site and customer contacts. Tap ![]() for the required contact and choose from the following options:
for the required contact and choose from the following options:
- Tap Call to open the default phone application with the contact number populated.
- Tap Message to open the default phone messaging application with the contact number populated.
- Tap Copy number to copy the phone number to your device and paste it in another location.
Tap OPEN quote / OPEN job to access that work. For jobs, you can tap Start travel & Navigate to activate the START TRAVEL button in the job, and change the Mobile Status to Travelling. This opens your device’s default maps application. If site address is not available, you can tap OPEN to access the job.
Use the ![]() icon to launch your device's default maps application based on the site coordinates.
icon to launch your device's default maps application based on the site coordinates.
Tap the ![]() icon to view all work contacts including customer, site, quote / job contact, quote salesperson and job project manager. Tap
icon to view all work contacts including customer, site, quote / job contact, quote salesperson and job project manager. Tap ![]() again or tap the Email icon
again or tap the Email icon ![]() for the required contact to open the default phone or email application with the contact number or email address populated.
for the required contact to open the default phone or email application with the contact number or email address populated.
Tap ![]() on the Schedule to FIND A JOB, create a new job or schedule a new activity. Note that the FIND A JOB option is only available if you are online when using Simpro Mobile.
on the Schedule to FIND A JOB, create a new job or schedule a new activity. Note that the FIND A JOB option is only available if you are online when using Simpro Mobile.
Note that when online you can search jobs that are scheduled or assigned to you and all pending and progress jobs, depending on your Simpro Mobile settings. Additionally, invoiced / archived jobs can appear read-only depending on the security settings.
You can search for and filter jobs to view work that is scheduled or due within a specific date range.
- Access the Service module.
- Tap the
 icon > Find a Job.
icon > Find a Job. - To find the required jobs from the list, tap the
 icon.
icon. - Toggle on the filters to only show jobs that are:
- Assigned to you
- Scheduled to you
- Include completed jobs
- Enter dates to view jobs scheduled or due between specific date range.
- Select the Zone and order the jobs by
- Due date (Past - Future)
- Due date (Future - Past)
- Job No (High - Low)
- Job No (Low - High)
- Tap Apply Filters.
Jobs are displayed based on the filters applied. Tap Clear to remove the Filters applied and view the entire jobs' list. Select the required job and continue to How to Complete a Scheduled Job.
The ![]() clock icon on the Schedule indicates that a job is currently running and time is being recorded. Click this icon to open the currently running job.
clock icon on the Schedule indicates that a job is currently running and time is being recorded. Click this icon to open the currently running job.
From the Schedule, you can navigate to manage Times.
 Find a quote
Find a quote
In the Simpro Mobile Service module:
- Tap the
 icon and tap Find a Quote
icon and tap Find a Quote - If you use multi-company, select the relevant Company.
- Enter a quote number, customer or site in the search bar.
- The search results include all scheduled and assigned quotes and optionally all pending and progress quotes.
- Tap to open the relevant quote.
 Manage schedule
Manage schedule
Refresh the module
Any updates to the Schedule automatically refresh every time a field technician returns to it from any part of Service module. This quick schedule refresh ensures uninterrupted workflow avoiding any on-screen notifications. Alternatively, to load the most current data from Simpro Premium, swipe the screen to the right or tap the menu icon at the top-left corner and tap REFRESH ALL SERVICE DATA.
Refreshing the schedule only retrieves data from Simpro Premium to the Service module. The module sends data to Simpro Premium in the background at regular intervals if you have a stable internet connection. Changes to work notes, stock and materials are uploaded when the job is submitted. If you are working offline and you finish a job, the project is queued and automatically sent when you establish a stable internet connection.
Navigate and access
To access the scheduled and assigned quotes / jobs / activities listed in the Schedule, tap the corresponding project. Details such as the customer, site name and address, scheduled time and job / cost centre description are displayed for selected quote or job. For activities, options for creating time blocks are displayed.
If you change to any other date than the current day on the Schedule, you can access the detailed job information but cannot enter the START TRAVEL and START WORK times. Similarly, when you tap a job, you can select TODAY or the scheduled date in the Open job for pop-up. You can record the travel and work times only if you select TODAY.
For activities, you can edit time blocks for the selected date, but, you cannot access quotes for any other date except the current day.
CLOCK ON and CLOCK OFF
You can tap CLOCK ON to timestamp when you start work and CLOCK OFF to timestamp at the end of your day's work. Your CLOCK ON and CLOCK OFF timestamps along with your total clocked hours are sent to Simpro Premium and recorded in Schedules ![]() > Timesheets. Additionally, when you CLOCK OFF, you are prompted to fill out any empty time intervals between the CLOCK ON and CLOCK OFF timestamps, as time blocks, for quotes, jobs and activities. You can Undo Clock off if you need to continue with your day's work.
> Timesheets. Additionally, when you CLOCK OFF, you are prompted to fill out any empty time intervals between the CLOCK ON and CLOCK OFF timestamps, as time blocks, for quotes, jobs and activities. You can Undo Clock off if you need to continue with your day's work.
CLOCK ON / CLOCK OFF is available only for the current date.
Learn more in How to Use Timesheets.
Learn more in How to Clock On / Off.
 Learn more in the Learning Toolbox
Learn more in the Learning Toolbox
For additional training, complete an interactive material in the Simpro's Learning Toolbox. Learn more in About Simpro's Learning Toolbox.