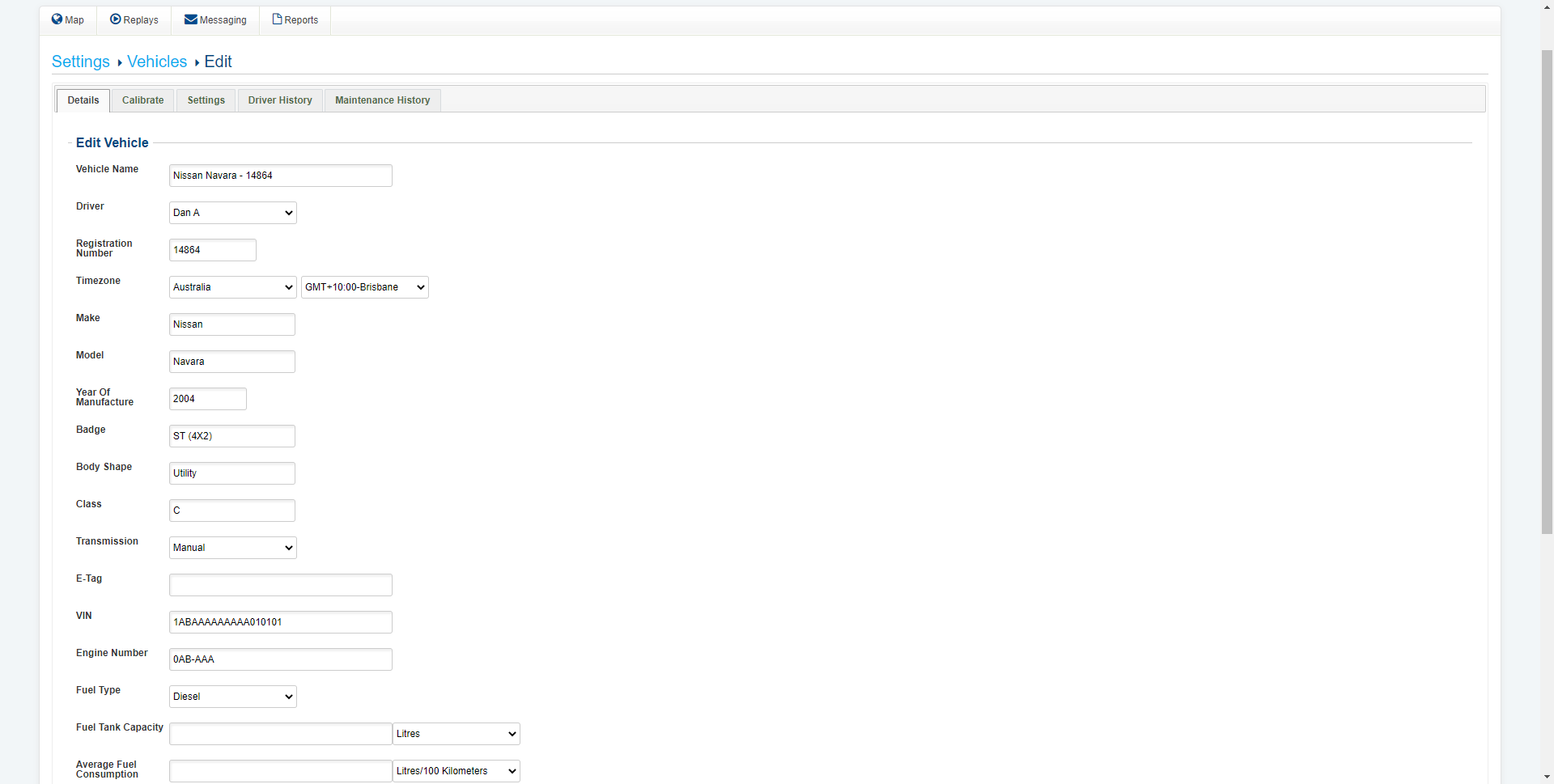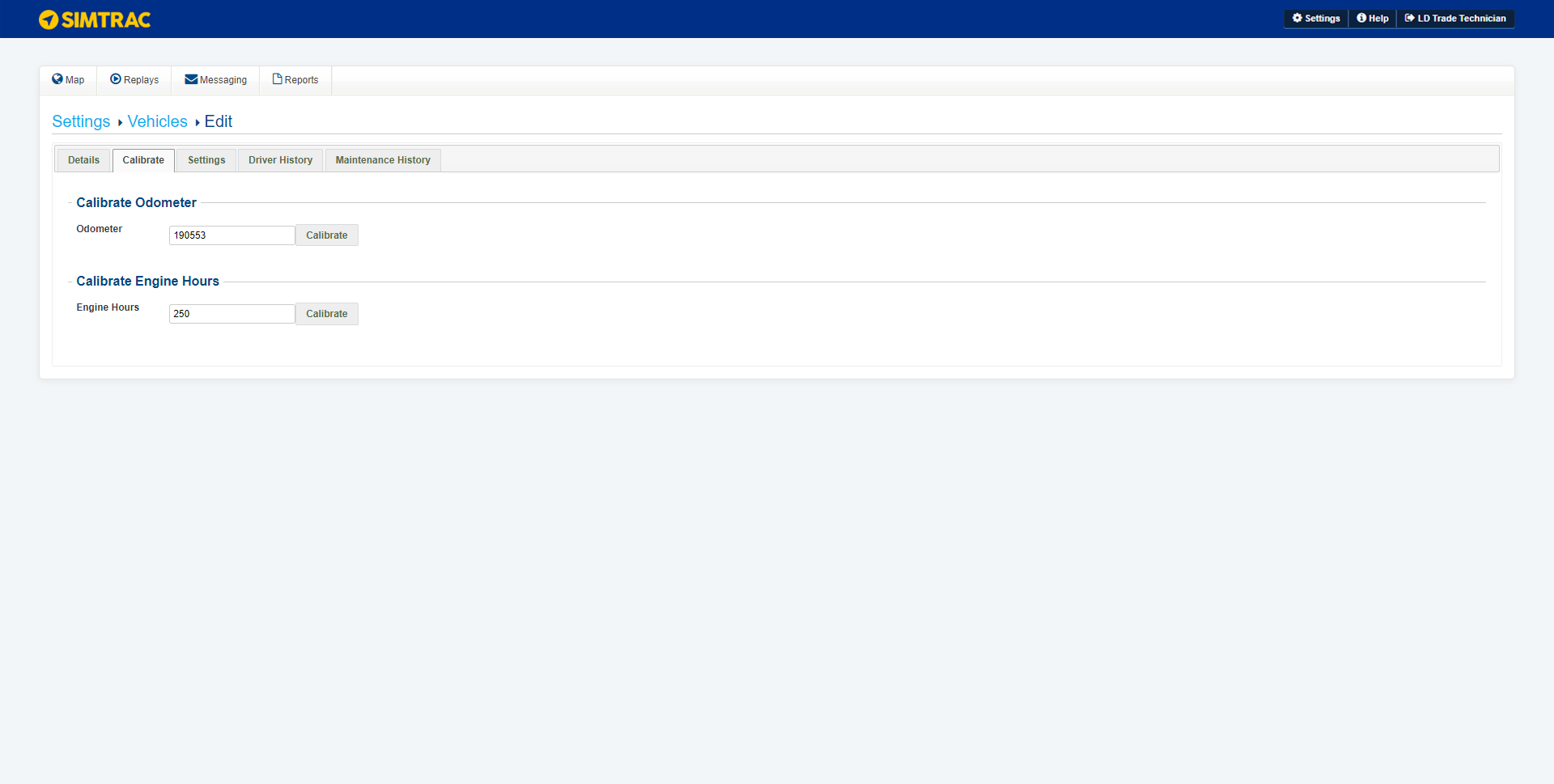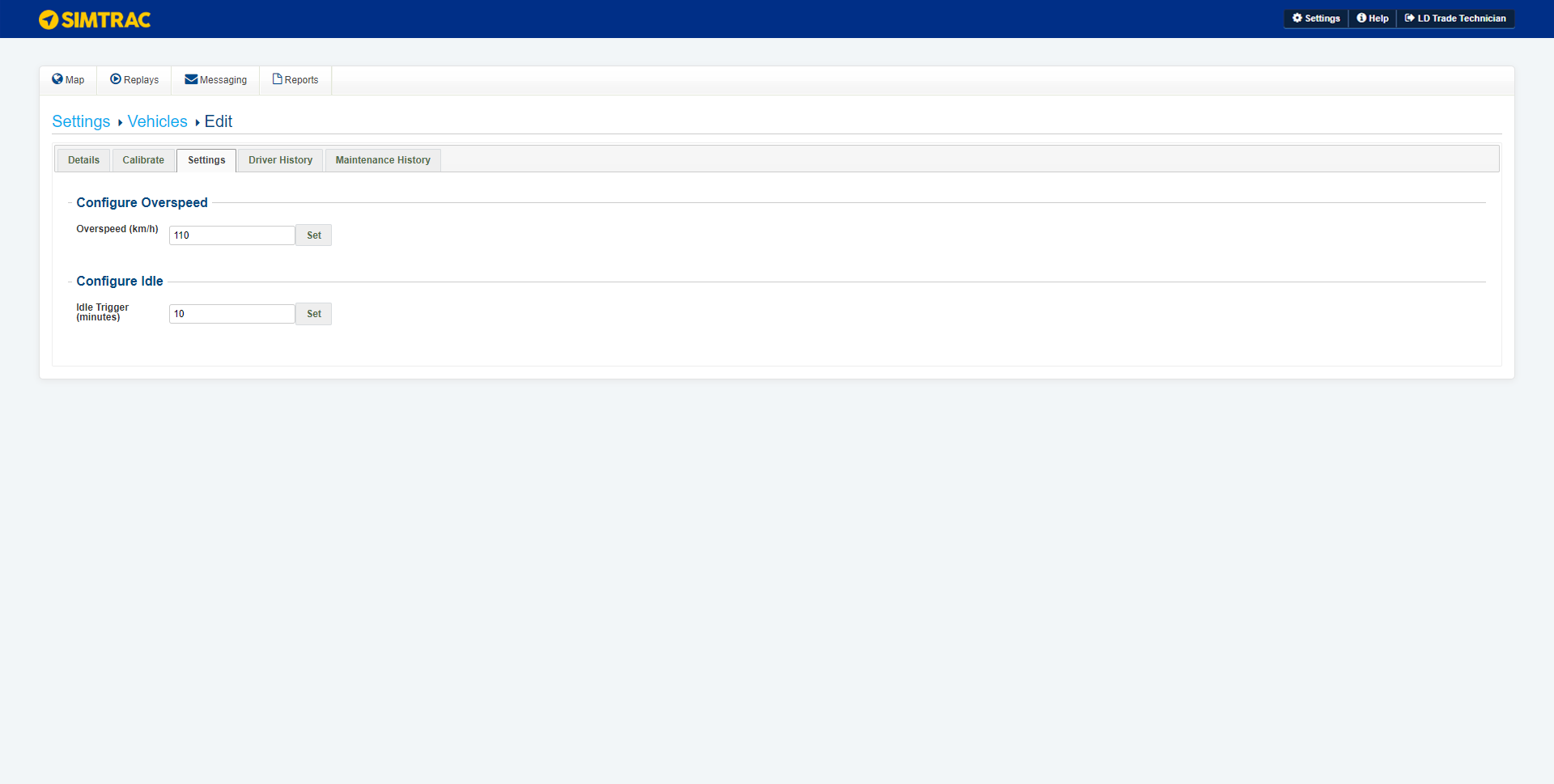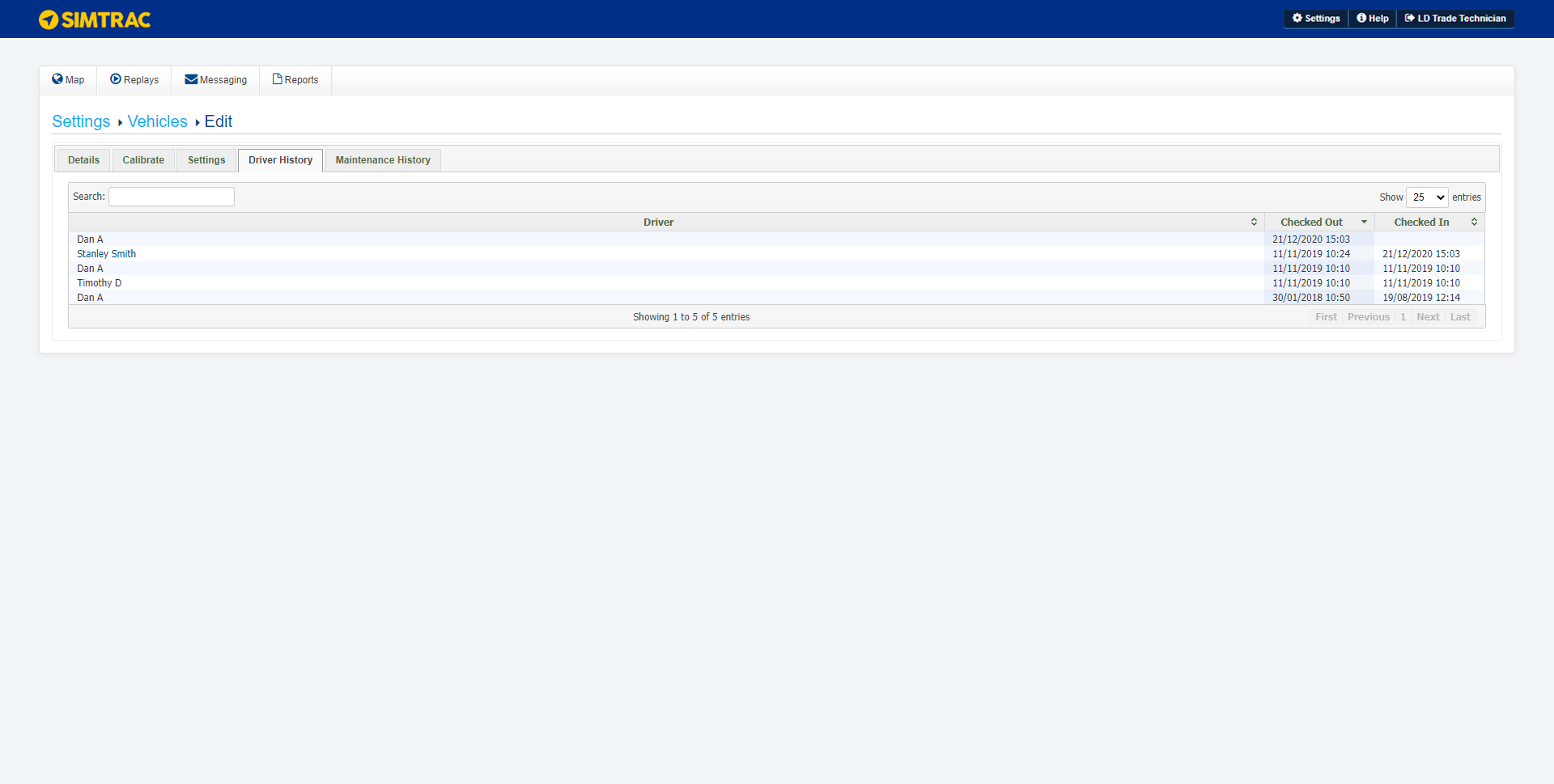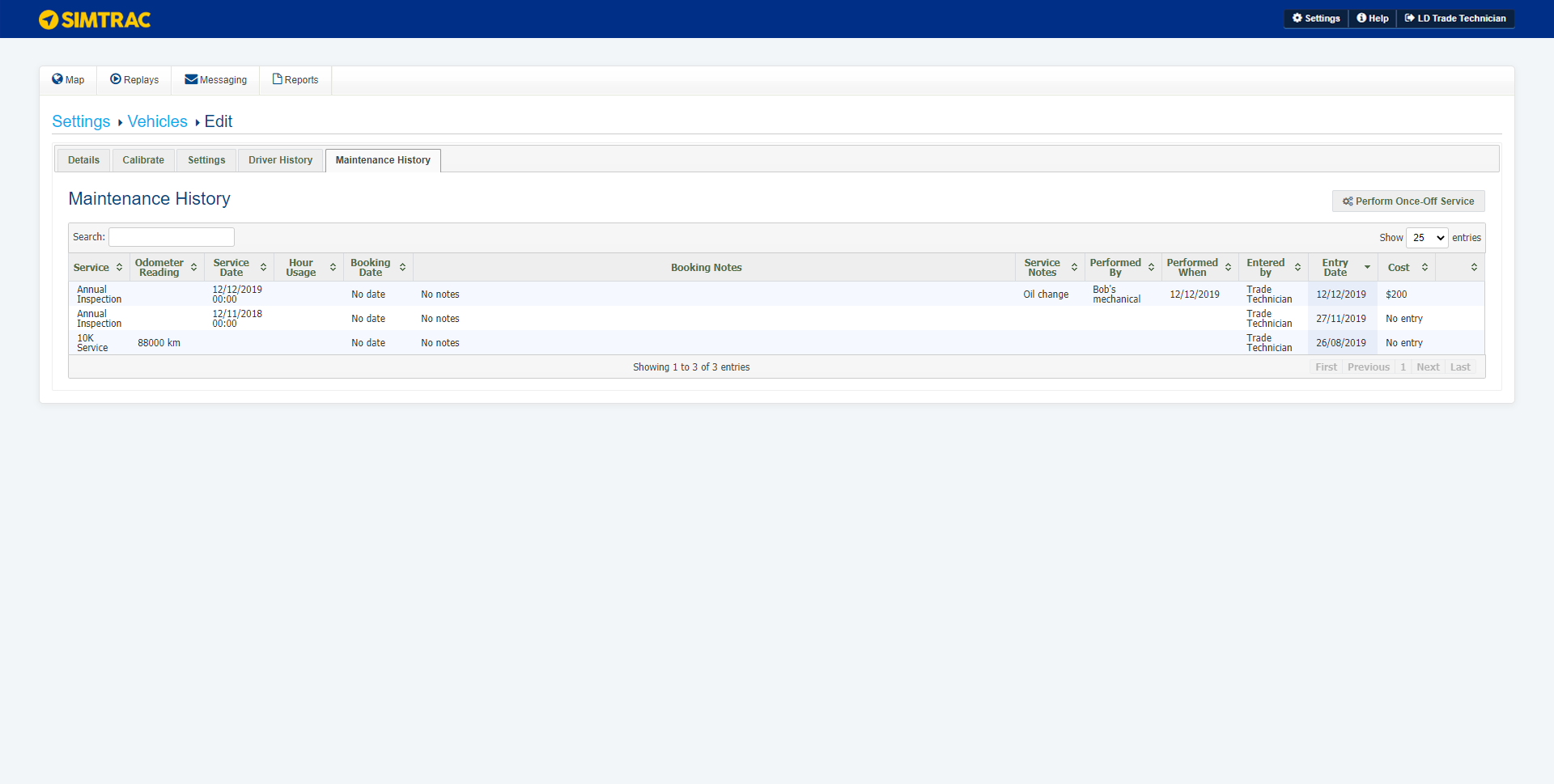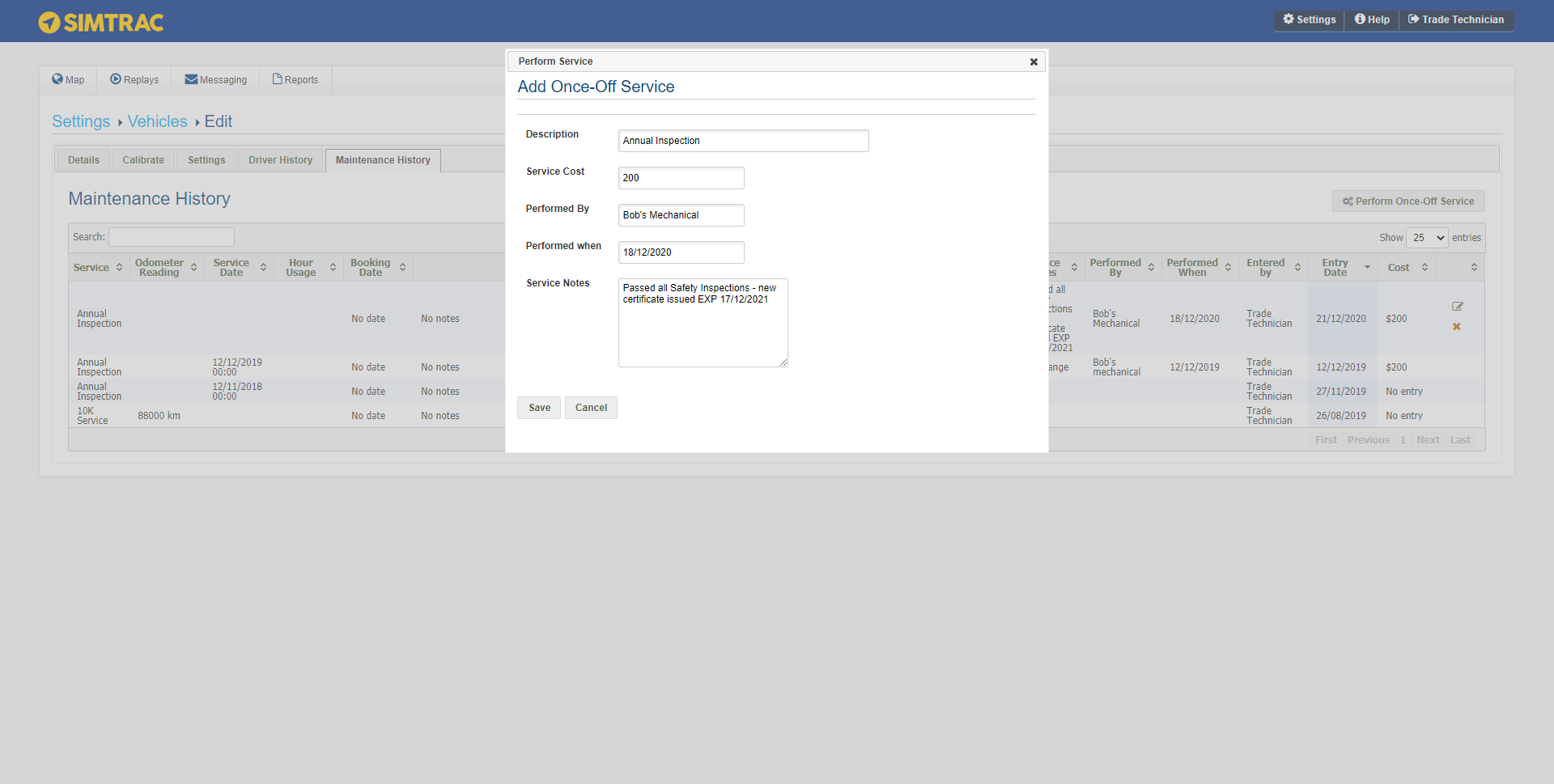Last Updated: October 22 2024
Overview
Go to Manage Vehicles to update vehicle details and perform once off services.
To learn about setting up regular vehicle maintenance, see How to Set Up Vehicle Maintenance.
Vehicles can be set up without a tracker, so you can be maintained with Maintenance Planner. They do not appear in maps but can still be and do not have vehicle information such as speed or odometer readings recorded. Vehicles without trackers will only appear in reports if they previously had a tracker that was removed.
 Edit a vehicle
Edit a vehicle
To change vehicle details:
- Go to Settings > Manage Vehicles and use the search field to locate a specific vehicle.
- Click the edit icon.
- Enter the Vehicle Name.
- Select a Driver to assign.
- Enter the vehicle's Registration Number.
- Next to Timezone, select the country and time zone that the vehicle operates in.
- Enter the Make, Model, Year of Manufacture, Badge, Body Shape, and Class.
- Select the Transmission type from the drop-down list.
- If applicable, enter the E-tag.
- Enter the VIN.
- Enter the Engine Number.
- Select the Fuel Type from the drop-down list, and enter the Fuel Tank Capacity.
- After the Fuel Type and Average Fuel Consumption are updated, the CO2 Emission calculates automatically.
- If applicable, enter the vehicle's Fuel Card Number.
- If applicable, enter the Garmin Serial.
- You cannot edit the Tracker IMEI, as this is generated when the tracker is installed in the vehicle.
- Enter any relevant Notes about the vehicle.
- Click Update.
 Calibrate odometer and engine hours
Calibrate odometer and engine hours
To use Simtrac Maintenance Planner effectively, you must calibrate your odometer and / or engine hours so that the tracker is in sync with the vehicle. Learn more about setting up Maintenance Planner in How to Set Up Vehicle Maintenance.
If you aren't monitoring your vehicles' engine hours, then you won't need to calibrate the engine hours.
To calibrate odometer and engine hours:
- Go to Settings > Manage Vehicles.
- Click the cog wheels icon next to the vehicle you wish to calibrate.
- Enter the numbers for Odometer and / or Engine Hours.
- Click Calibrate.
The new settings update the tracker when Simtrac receives the next update from the vehicle.
 Configure overspeed and idle settings
Configure overspeed and idle settings
In Simtrac, you set a speed limit and an idle trigger for each vehicle.
To configure these settings, go to the Settings tab. Enter the speed limit next to Overspeed (km/h) and click Set. The tracker knows when the vehicle exceeds this speed.
Enter a period of time next to Idle Trigger (minutes) and click Set. The tracker knows when the vehicle is stationary with the ignition turned on for longer than this period of time.
You can set up alerts for speeding and idling. Learn more in How to Set Up Alerts. You can also view instances of speeding and idling in reports. Learn more in Overspeed Report and Activity Report.
 View driver history
View driver history
While editing a vehicle, click the Driver History tab to view what drivers have been assigned to a vehicle in the past. Learn how to assign drivers to vehicles in Assign drivers manually.
 Perform a once off service
Perform a once off service
While editing a vehicle, click the Maintenance History tab to view a list of all services performed on that vehicle. Learn more about vehicle maintenance in How to Set Up Vehicle Maintenance.
You can also perform a once-off service on a vehicle without having to book it in the maintenance planner.
To perform a once-off service:
- Click Perform Once-Off Service.
- Enter a Description of the service performed.
- Enter the Service Cost.
- Next to Performed By, enter the name of the company that performed the service.
- Next to Performed When, select the date of the service.
- Enter any Service Notes.
- Click Save.
Once-off services can be edited and deleted, unlike booked services.
 Reboot trackers
Reboot trackers
If your trackers have lost connection, one possible solution is resetting the trackers. First, contact Simpro Support to be granted admin access, then follow these steps:
- Go to Settings > Manage Vehicles.
- Under actions, click Reboot Tracker.
 Learn more in the Learning Toolbox
Learn more in the Learning Toolbox
For additional training, complete an interactive material in the Simpro's Learning Toolbox. Learn more in About Simpro's Learning Toolbox.