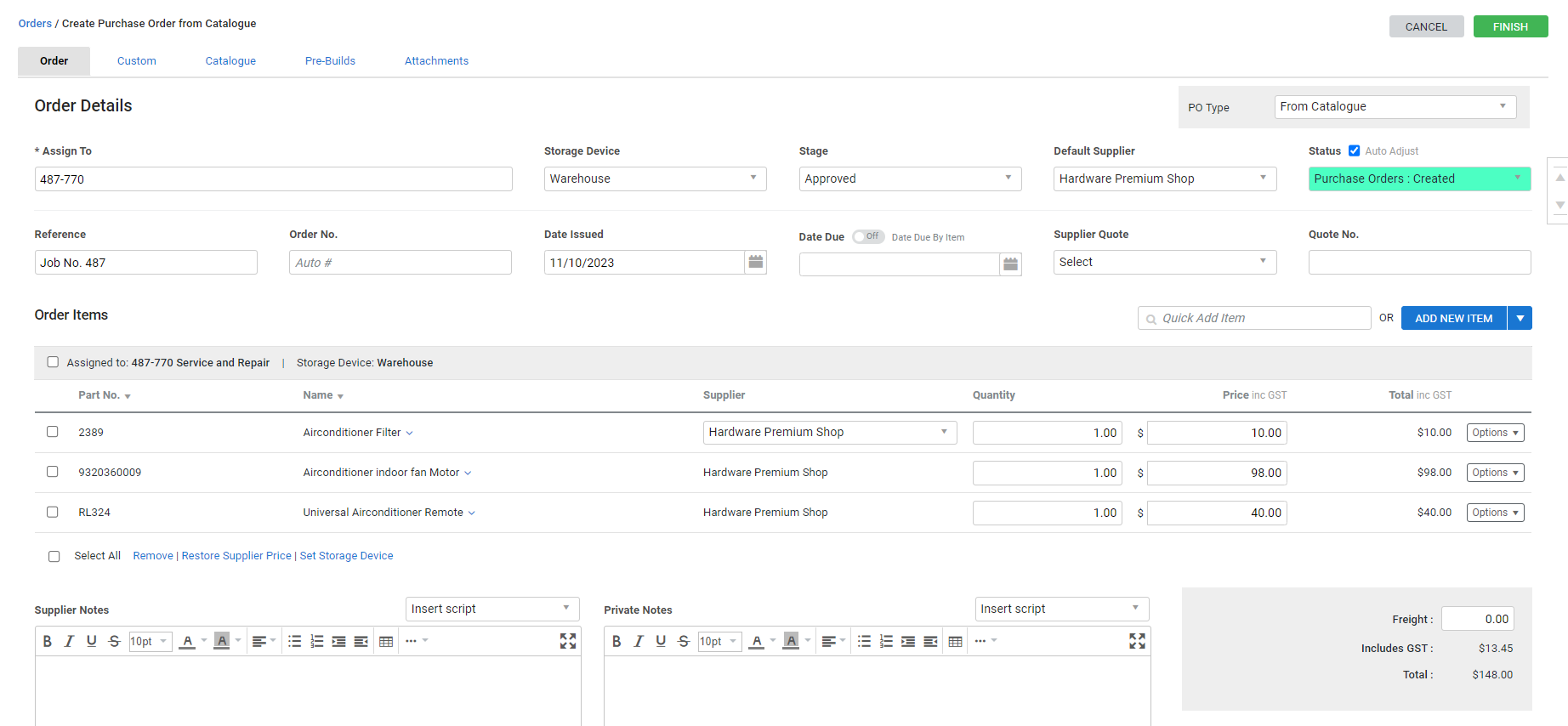Last Updated: December 04 2023
Overview
You can create purchase orders within jobs for one off items to temporarily add them to the catalogue. After the purchase order is completed, the one off item is archived.
US only: If you use Simpro Premium in the United States, the term 'vendor' is used instead of 'supplier'.
 Required setup
Required setup
In order to view content or perform actions referred to in this article you need to have the appropriate permissions enabled in your security group. Go to System ![]() > Setup > Security Groups and access your security group to update your permissions. The relevant security group tab and specific permissions for this article can be found here:
> Setup > Security Groups and access your security group to update your permissions. The relevant security group tab and specific permissions for this article can be found here:
Before performing the steps detailed below, ensure that this part of your build is set up correctly. The relevant steps to set up the features and workflows detailed in this article can be found here:
 Create a one off item
Create a one off item
Before ordering a one off item, you need to create it in the job.
To create a one off item from within a job:
- Access the job.
- Go to Parts & Labour > One Off Items.
- Click Add One Off Item.
- Select Material, Billable? and Inventory Item?.
- Enter a Description of the item.
- Enter the Estimated Cost and Markup % / Sell Price.
- Only enter the Actual Cost if you are creating the purchase order outside of Simpro Premium.
- Enter the item Quantity.
- Select the Sales Tax Code.
- Click Save and Finish.
US only: If you use Simpro Premium in the United States, the terms 'inventory' and 'inventory count' are used instead of 'stock', 'stock take', and 'in stock'.
 Order a one off item
Order a one off item
To create a purchase order for the created one off item:
- Access the job with the created one off item.
- Go to Stock > Order.
- Under Purchase Type, select Stock Still Required. The one off item only appears here if Inventory Item? was selected.
- Click Create Purchase Order.
- The one off item is automatically added to the purchase order. If the item is not displayed on the purchase order, make sure that you have saved the job before creating the purchase order.
- Click the one off item.
- Click the Suppliers tab.
- Search and select a supplier from your Existing Suppliers as defined in Simpro Premium.
- Click Save and Finish.
- Adjust the Quantity and Price of the item if required.
- Enter Supplier Notes and Private Notes as required.
- Click Save and Finish.
To email the purchase order, select Order with Prices / without Prices as required from the Forms drop-down list to email to the supplier.
The item is only temporarily saved to the catalogue and is archived when the purchase order is receipted. If you wish to order the item again, you may wish to create a catalogue item for it to add it to the catalogue. Read How to Create a Catalogue Item.