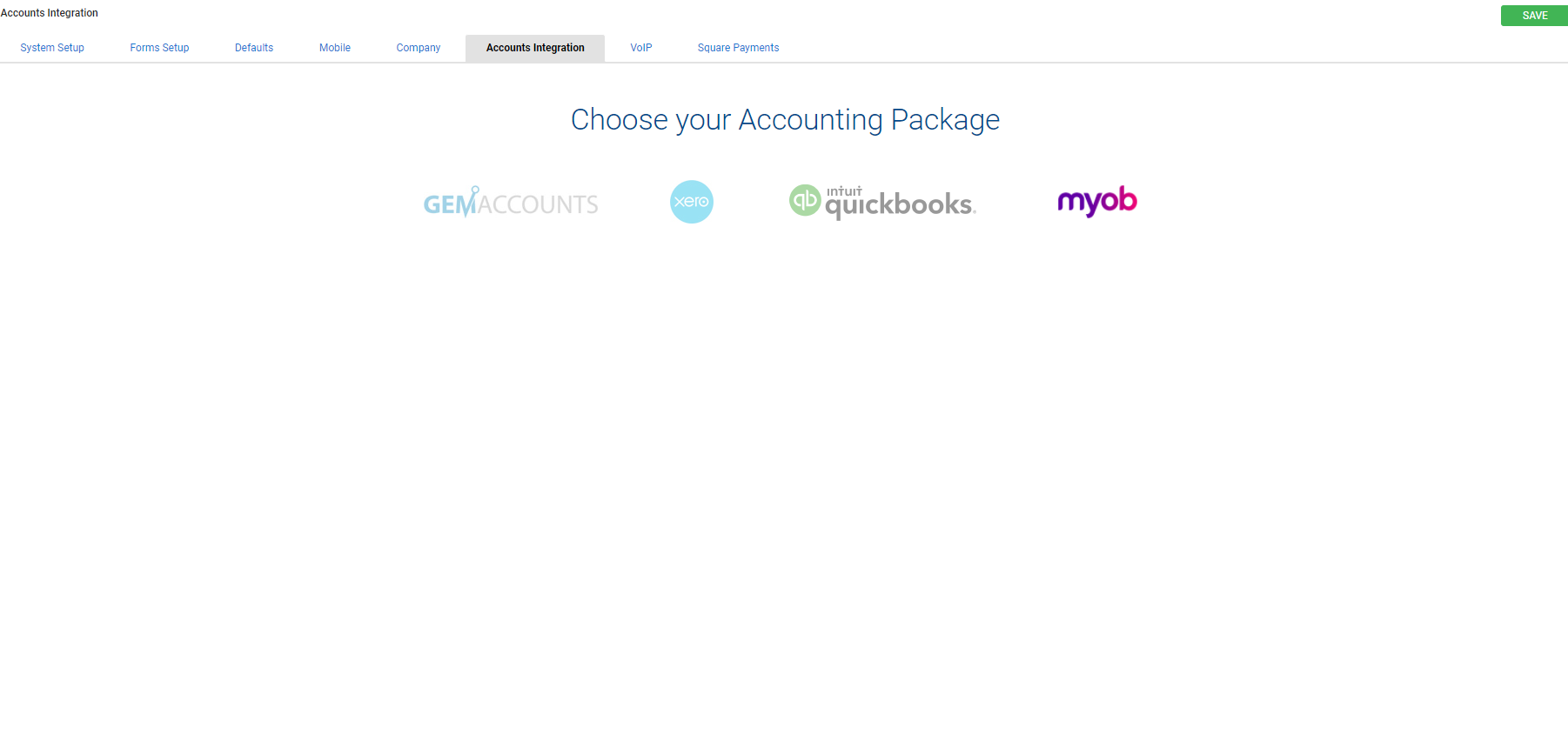Last Updated: January 11 2024
Overview
Before you begin posting your Simpro Premium transactions to MYOB, you need to enable the accounting link in Simpro Premium.
When transferring data between Simpro Premium and MYOB, remember that:
- When exporting customers and suppliers from Simpro Premium any matching records in MYOB must not have a CliID or a SupID. If a customer or supplier has an ID in MYOB the records will not map and a duplicate record is created in MYOB. If customers and suppliers have no ID in MYOB they can be matched together and mapped based on their name. If a customer or supplier is matched when it is exported from Simpro Premium and the records are mapped together, the record’s ID in MYOB is updated to the supplier or customer ID from Simpro Premium.
- All names used in MYOB are case-sensitive when linking to Simpro Premium. This means that all names in Simpro Premium and MYOB should match exactly before transferring any data to prevent duplication.
- You cannot post transactions from Simpro Premium to header type accounts, which are bolded in your accounts list in MYOB.
- You cannot post to an account marked as inactive in MYOB.
- You need to enter the account number, not the account name from MYOB, when entering Accounts under System > Setup > Defaults > Financials and setting up your Chart of Account in Simpro Premium. This differs from how to set up accounts when mapping to QuickBooks, which require account names. You can access account numbers in your chart of accounts in MYOB.
This accounting link can be used with MYOB AccountRight Plus (Formerly AccountRight Live), MYOB AccountRight Premier, MYOB Business Pro (formerly MYOB Essentials) and MYOB Business Lite. Some older versions of MYOB Essentials which are not powered by AccountRight Live are not supported.
 Required setup
Required setup
In order to view content or perform actions referred to in this article you need to have the appropriate permissions enabled in your security group. Go to System ![]() > Setup > Security Groups and access your security group to update your permissions. The relevant security group tab and specific permissions for this article can be found here:
> Setup > Security Groups and access your security group to update your permissions. The relevant security group tab and specific permissions for this article can be found here:
Before performing the steps detailed below, ensure that this part of your build is set up correctly. The relevant steps to set up the features and workflows detailed in this article can be found here:
 Enable the MYOB AccountRight Live accounting link
Enable the MYOB AccountRight Live accounting link
To enable the MYOB accounting link:
- Go to System
 > Setup > Accounts Integration.
> Setup > Accounts Integration.- If you cannot view the Accounts Integration tab, you may need to check your security group permissions. Learn more in How to Set Up Security Groups.
- Click the MYOB logo.
- Adjust settings and export options as required.
- Click Save.
To access the accounting link, click Dashboard in the top left corner, then go to Utilities ![]() > MYOB.
> MYOB.
 Adjust MYOB AccountRight settings
Adjust MYOB AccountRight settings
The settings in this section only apply to MYOB AccountRight Plus and Premier, and not MYOB Business Pro or Lite.
You need to adjust the following settings to enable the MYOB AccountRight accounting link in Simpro Premium:
| MYOB Contacts Address 1 | Select whether to Use Simpro Premium Street Address or Use Simpro Premium Postal Address as the corresponding field. |
| MYOB Contacts Address 2 | Select whether to Use Simpro Premium Street Address or Use Simpro Premium Postal Address as the corresponding field. |
| Job Number Column |
Select whether to use the Job No. or Cost Centre Name as the corresponding field. If you have Business Group Tracking turned on, select Business Group Name to use the business group name as the corresponding field. If you have Category Tracking turned on, select Accounting Category Name to use the accounting category name as the corresponding field. Names longer than the 10 character limit are truncated. |
 Adjust MYOB export options
Adjust MYOB export options
The settings in this section apply to both MYOB Plus and Premier, and MYOB Business Pro or Lite
You can transfer the following types of transactions to MYOB:
- Customers
- Invoices and credits
- Payments
- Suppliers
- Supplier invoices
- Contractors
To enable a transaction type to be transferred, select On. To prevent it from being transferred, select Off.
To learn more about the types of information exported for each transaction so you can prepare them accurately in Simpro Premium, as well as the privileges you need in MYOB to be able to access the exported data, see:
 Prepare MYOB for Simpro Premium
Prepare MYOB for Simpro Premium
 Customer and supplier cards
Customer and supplier cards
All customer and supplier cards must have a tax code and a freight tax code set up under their Selling / Buying Details tab. These are set up in MYOB under Setup > Preferences > Sales / Purchases > Terms.
 Category tracking
Category tracking
If you have category tracking turned on in Simpro Premium and in the accounting integration setup, this creates a category in the category list in MYOB. If the category name already exists in MYOB and matches the Simpro Premium category reference, this uses the existing category rather than creating a new one. The category name is case-sensitive and limited to ten characters.
To enable category tracking:
- Go to System
 > Setup > Accounts Integration.
> Setup > Accounts Integration.- If you cannot view the Accounts Integration tab, you may need to check your security group permissions. Learn more in How to Set Up Security Groups.
- Select On under Category Tracking.
- Select Accounting Category under Job Number Column.
- Click Save.
Learn more in How to Use Accounting Categories.
 Tax rates applied in accounting link
Tax rates applied in accounting link
Simpro Premium and