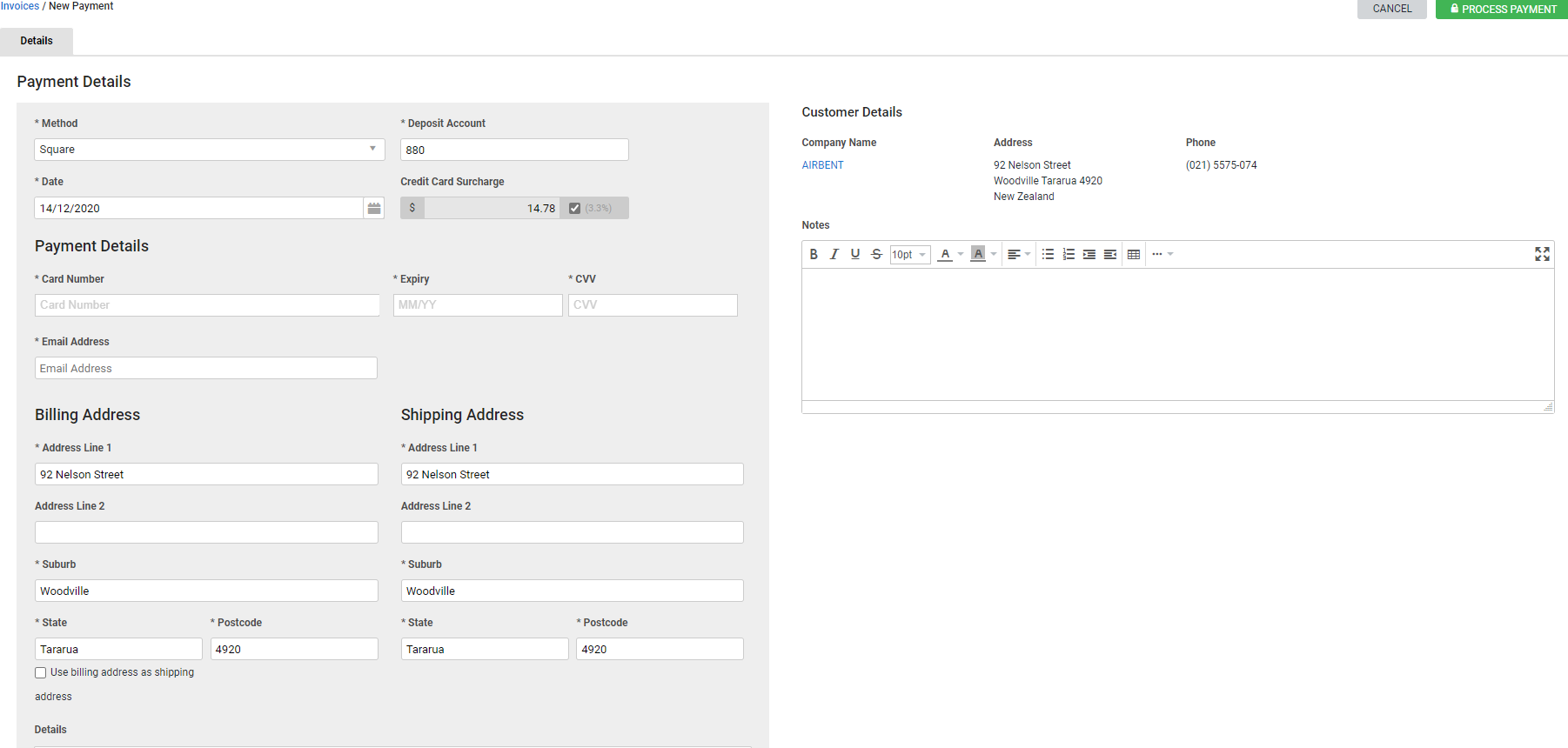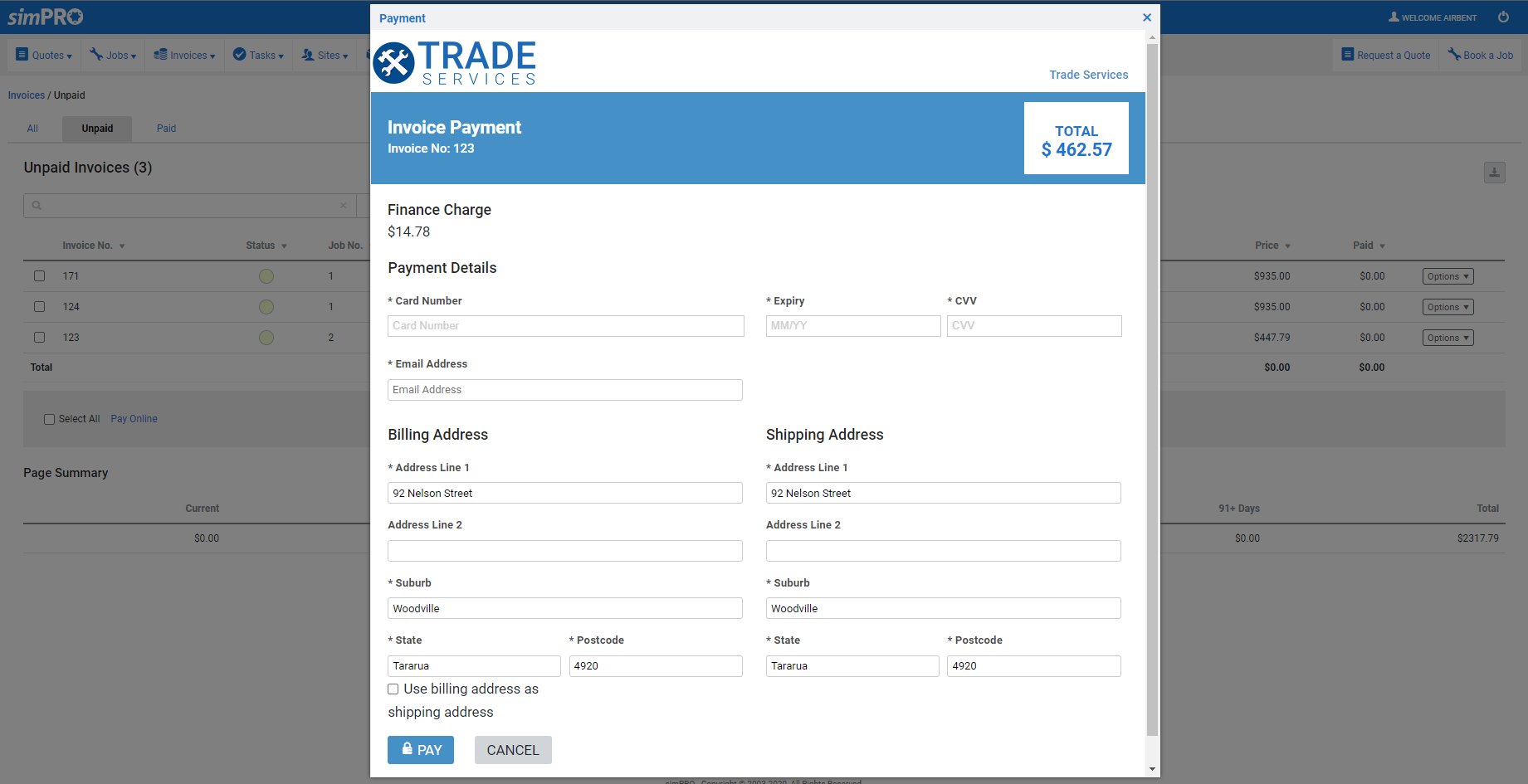Last Updated: December 12 2024
How to Use Square Payments
Overview
After setting up Square Payments, you can process card payments for your customers in Simpro Premium and Simpro Premium Mobile, and your customers can pay through the customer portal, or online.
Square payments are supported for Simpro Premium users in Australia, UK, Ireland, Canada, and the US.
Automatic Payments are available for Simpro Premium customers who use Square and Simpro payments for transactions, have automatic invoicing set up for recurring invoices and can access the customer portal. If a customer has multiple contacts, only the customer contact who is selected as the Primary Contact for Invoice can set up automatic payments.
Simpro Payments work through an integration with Stripe.
Learn more in How to Use Automatic Payments.
Customers already using Square / Simpro Payments must revoke their token and reconnect to Square / Stripe to start using automatic payments. Learn more in How to Set Up Square Payments and How to Set Up Simpro Payments.
 Required setup
Required setup
In order to view content or perform actions referred to in this article you need to have the appropriate permissions enabled in your security group. Go to System ![]() > Setup > Security Groups and access your security group to update your permissions. The relevant security group tab and specific permissions for this article can be found here:
> Setup > Security Groups and access your security group to update your permissions. The relevant security group tab and specific permissions for this article can be found here:
 Process Square Payments in Simpro Premium
Process Square Payments in Simpro Premium
To process Square Payments in Simpro Premium:
- Go to Invoices
 > Unpaid Invoices.
> Unpaid Invoices. - Click Options > Apply Payment on the required invoice.
- Select Square as the payment type.
- Enter customer’s card details including:
- Card Number
- Expiry date
- CVV
- Update other customer details, if required.
- The customer’s address populates automatically if it is added on the customer card. If a postal address is entered in the customer card, this overrides the street address.
- Click Process Payment.
 Make Square Payments in the customer portal
Make Square Payments in the customer portal
To make Square Payments in the customer portal:
- Log in to the Customer Portal.
- Go to Invoices
 > Unpaid Invoices.
> Unpaid Invoices. - Click Options > Pay Online.
- Enter card details including:
- Card Number
- Expiry Date
- CVV
- Update other details, as required.
- The customer’s address populates automatically if it is added on the customer card. If a postal address is entered in the customer card, this overrides the street address.
- Click Pay.
- If your business operates in the UK or the EU, you may be asked to validate the card and enter a code provided by Square for SCA compliance.
- Click Close.
 Make Square Payments online
Make Square Payments online
To make Square Payments online:
- In the PDF invoice, click the link in the How to Pay section.
- Alternatively, if viewing a printed copy of the invoice, you can enter the link in the browser, and then enter the invoice number. Learn more in Add payment link to emails.
- Enter card details.
- Card number
- Expiry Date
- CVV
- Enter customer details.
- The customer’s address populates automatically if it is added on the customer card. If a postal address is entered in the customer card, this overrides the street address.
- Click Pay.
- If your business operates in the UK or the EU, you may be asked to validate the card and enter a code provided by Square for SCA compliance.
If the payment is successful, a confirmation appears and a payment is created on the invoice in Simpro Premium.
In the US, customers can make ACH payments online. Learn more in How to Use ACH Payments - US Only.
 Make Square Payments in Simpro Mobile
Make Square Payments in Simpro Mobile
Learn more about processing payments in Simpro Mobile with Square in How to Apply Payments.