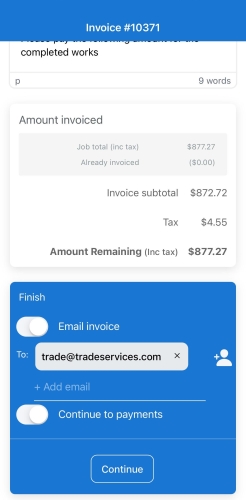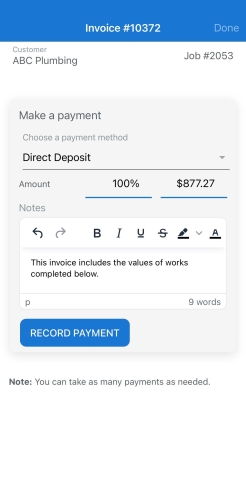Last Updated: December 17 2024
How to Apply Payments
Overview
The invoices and payments feature in Simpro Premium Mobile enables technicians to add and edit billable items, create an invoice, email it to customers / site contacts, and receive a payment in the field.
Once technicians complete their jobs in the Service module, they can continue to invoice and apply payments in the same workflow. This ensures a streamlined process, reducing the additional time required for processing payments later in Simpro Premium.
Learn more in How to Invoice a Job.
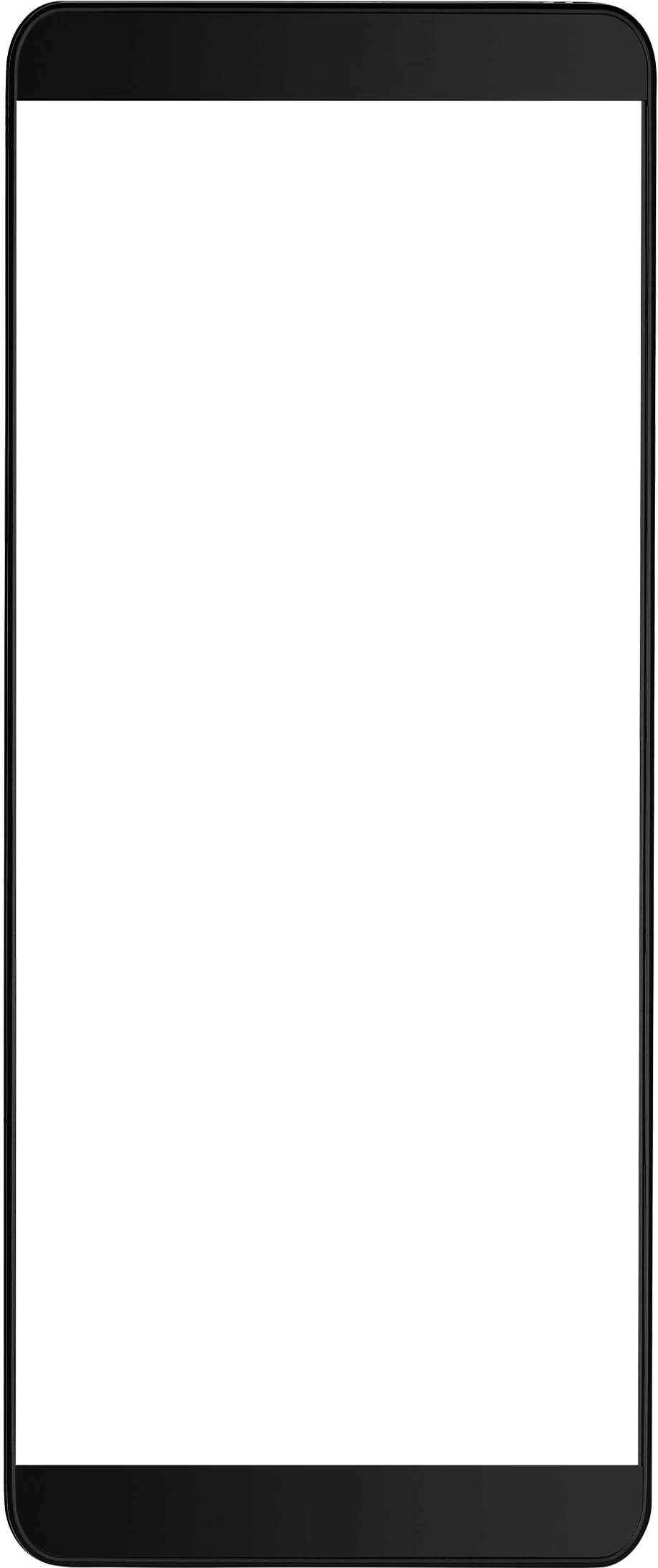
 Required setup
Required setup
Before performing the steps detailed below, ensure that this part of your build is set up correctly. The relevant steps to set up the features and workflows detailed in this article can be found here:
 Apply payments
Apply payments
When you create an invoice in Simpro Mobile, you can apply payments to the job.
Toggle on Continue to payments on the invoice page. If you choose to toggle on Email Invoice, a copy of the invoice is sent to the customer after the payment is processed. All customer invoice contacts are auto-populated as email recipients. You can also select any additional customer / site contacts or manually enter their email addresses. Tap Continue to begin processing payments for the invoice.
To record payments:
- Choose a Payment Method from the drop-down list to proceed.
- Adjust the payment amount as percentage or enter a value in dollars, to make a partial payment.
- Enter reference Notes which appear in Simpro Premium on the corresponding payment.
- Tap RECORD PAYMENT.
- Note that the physical payments for the amount recorded have to be received externally. For example, payments by cash, direct deposits, or external EFTPOS reader.
- Tap DONE to finish recording the payments and send the paid invoice to the customer.
Card Payments
Simpro Payments
Stripe Payment integration should be enabled on Simpro Premium, and Simpro Mobile users will need to have a Stripe Terminal to use this payment method. Learn more in How to Set Up Simpro Payments and How to Use Stripe Terminals.
Please note that any Stripe accounts registered or integrated with Simpro prior to the 8th of September 2024 are now legacy accounts. Integrations with legacy Stripe accounts do not include any of the features or improvements released for Simpro Payments, after the 8th of September. This includes Simpro payments on Simpro Mobile. To get access to the latest features, disconnect your existing Stripe account from Simpro Premium and reconnect to create a new Stripe account.
Before processing the Invoice payment, please ensure the Stripe Terminal is connected to the Simpro Mobile device via Bluetooth.
To record Simpro payment
- Select the Stripe: Terminal Payment Method from the drop-down list to proceed.
- Depending on the payment method selected, any corresponding Finance charge and Payment total values are populated.
- Adjust the payment amount as a percentage or enter a value in dollars, to make a partial payment.
- Enter reference Notes which appear in Simpro Premium on the corresponding payment.
- Tap RECORD PAYMENT.
- Note that the physical payments for the amount recorded have to be received externally. For example, payments by cash, direct deposits, or external EFTPOS reader.
- Simpro Mobile will scan for a card reader then connect your mobile device to the Stripe Terminal.
- Once the terminal has been connected, tap Send Amount to Terminal.
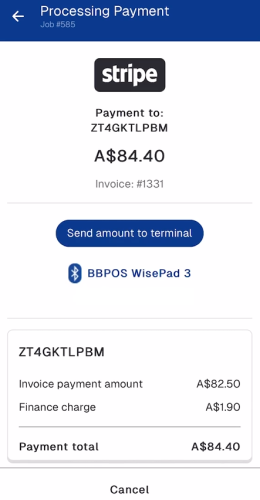
- Customers will then be able to interact with the Stripe Terminal and process the payment .
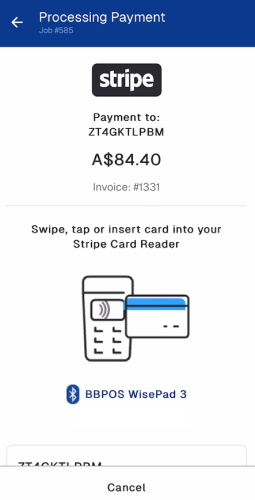
- When the payment is processed, there will be a confirmation if the payment is successful. Alternatively, if the payment fails, you can process the payment again.
- Tap Return to invoice to finish recording the payment.
Square Payments
Square payments will need to be enabled in your Simpro Premium build, and Simpro Mobile users will need to have the Square Point of Sales app installed to their mobile device. Learn more in How to Set Up Square Payments and How to Use Square Payments.
To record payments:
- Select the Square payment method from the drop-down list to proceed.
- Depending on the payment method selected, any corresponding Finance charge and Payment total values are populated.
- Adjust the payment amount as percentage or enter a value in dollars, to make a partial payment.
- Enter reference Notes which appear in Simpro Premium on the corresponding payment.
- Tap RECORD PAYMENT.
-
If you select a Square payment method to process a card payment using your square reader, tap PROCESS PAYMENT to launch the Square Point of Sales app. Then, select the payment type in Square and tap or insert a card using the Square reader.
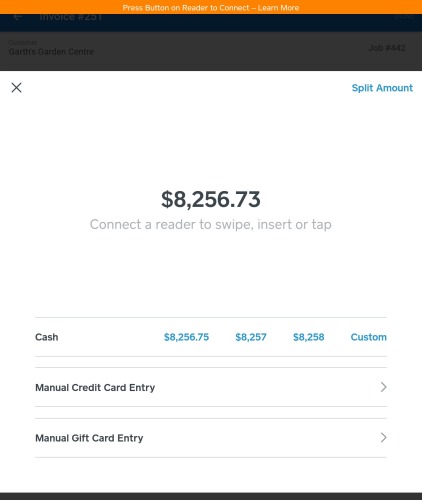
If you are not logged in to Square when receiving a payment or if your location is set incorrectly, you receive a warning message which enables you to either login or rectify your location. On iOS devices a warning message is displayed to let you know that you are not logged in to Square. - Select an option for the Square payment receipt to continue in Simpro Mobile.
- The payment success or failure message is displayed on the invoice page. If the payment fails, you can process the payment again.
- Tap DONE to finish recording the payments and send the paid invoice to the customer.
 Learn more in the Learning Toolbox
Learn more in the Learning Toolbox
For additional training, complete an interactive material in the Simpro's Learning Toolbox. Learn more in About Simpro's Learning Toolbox.