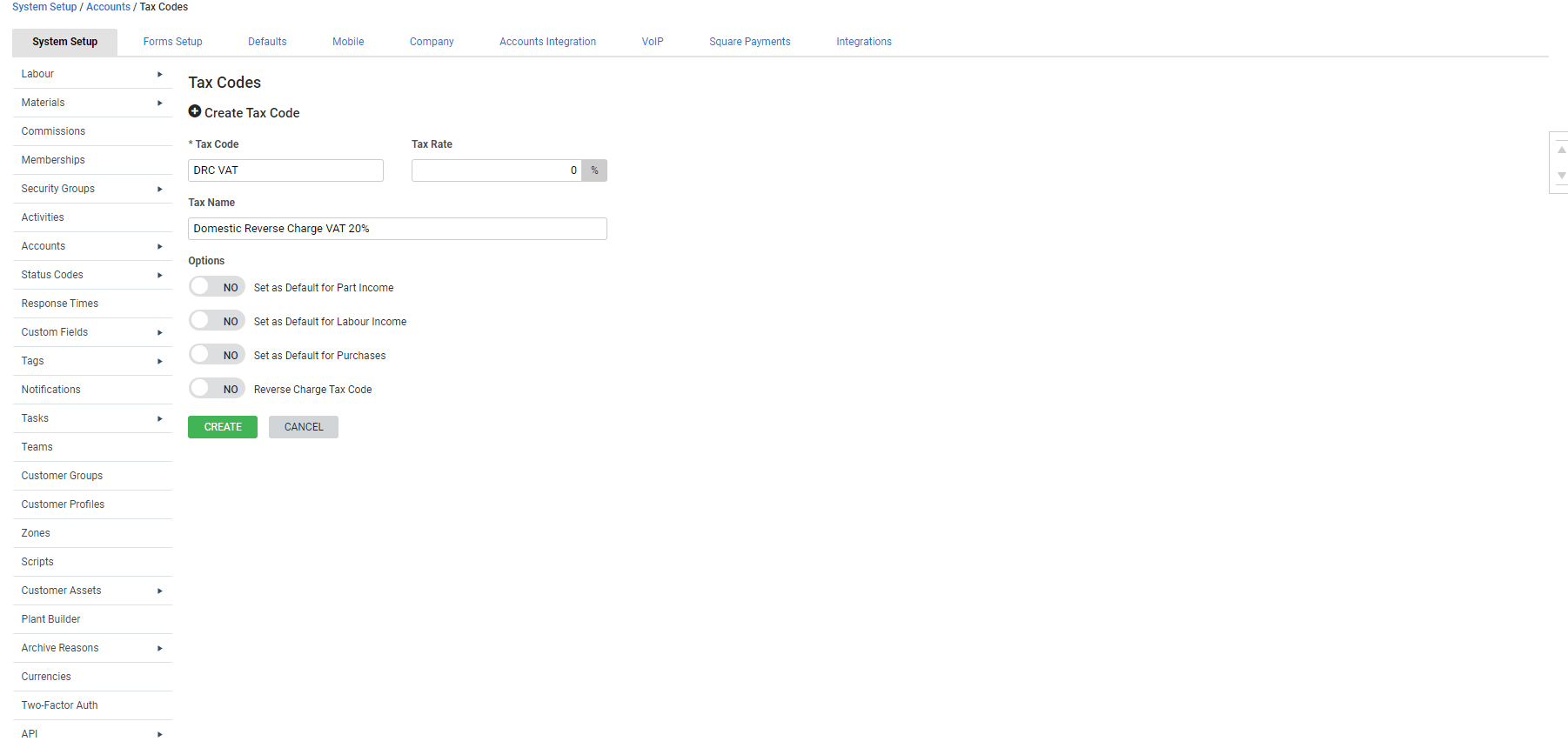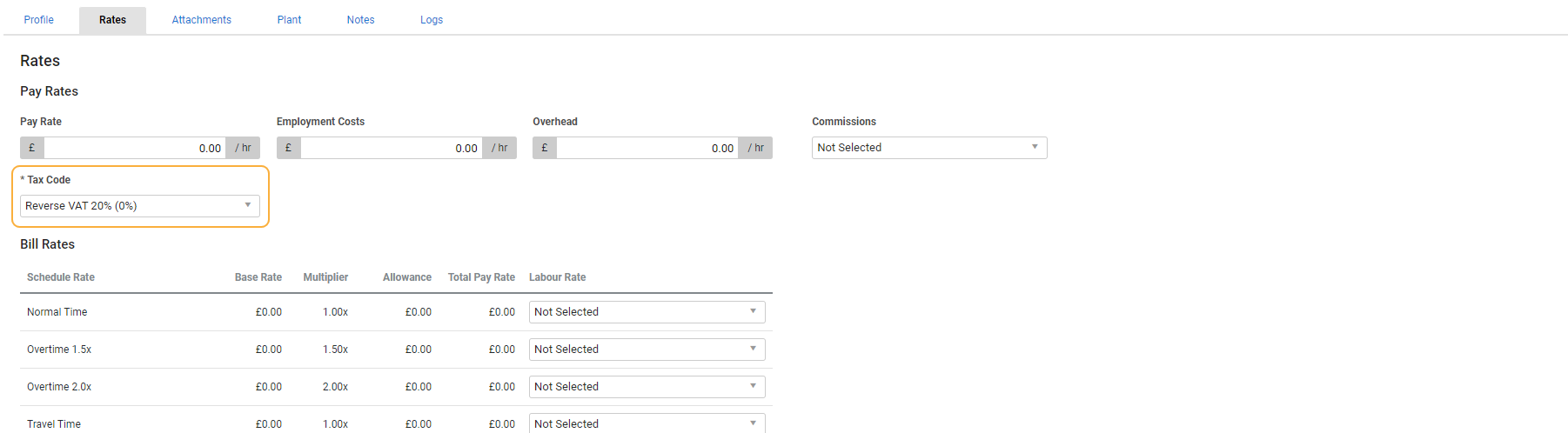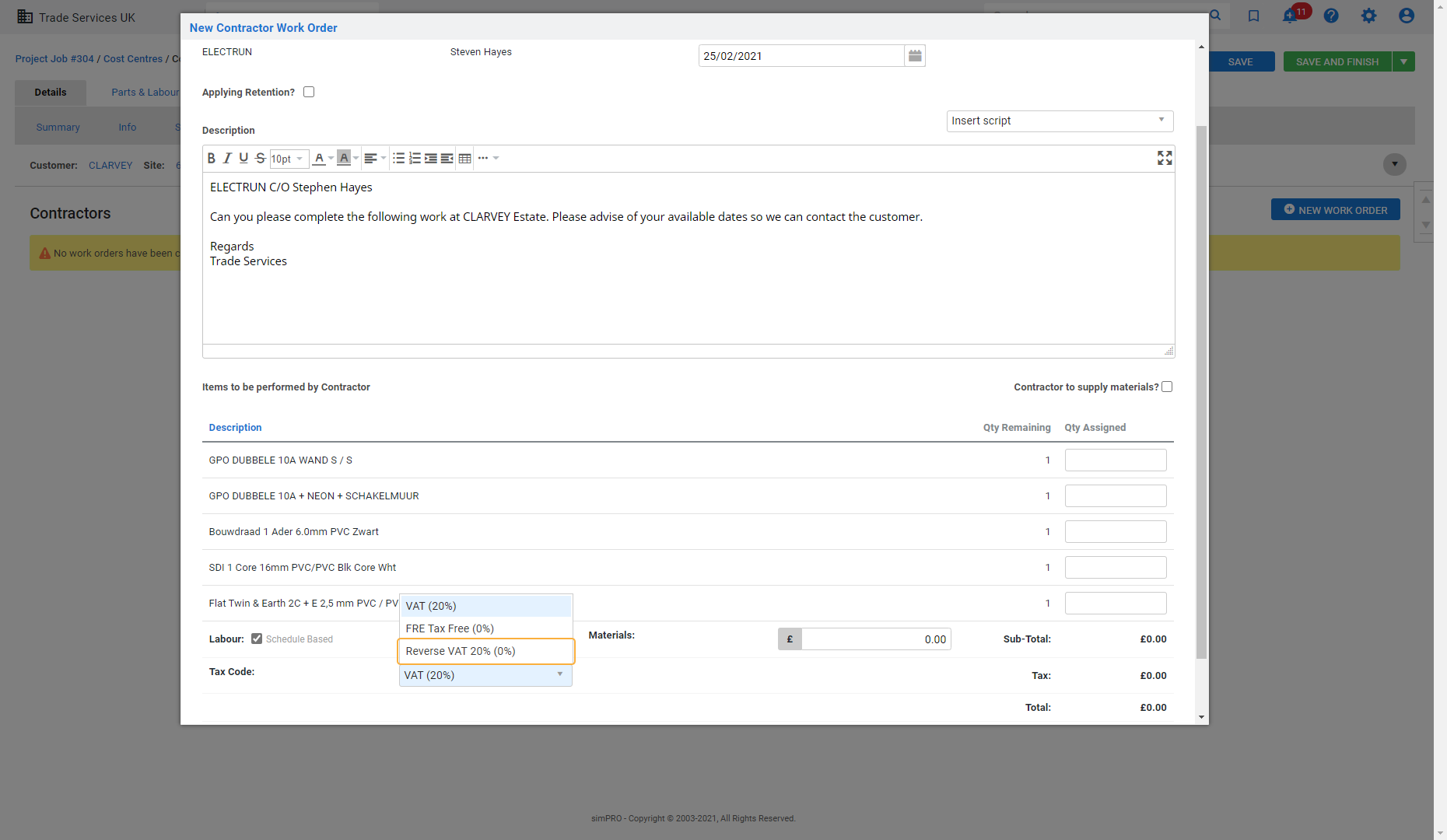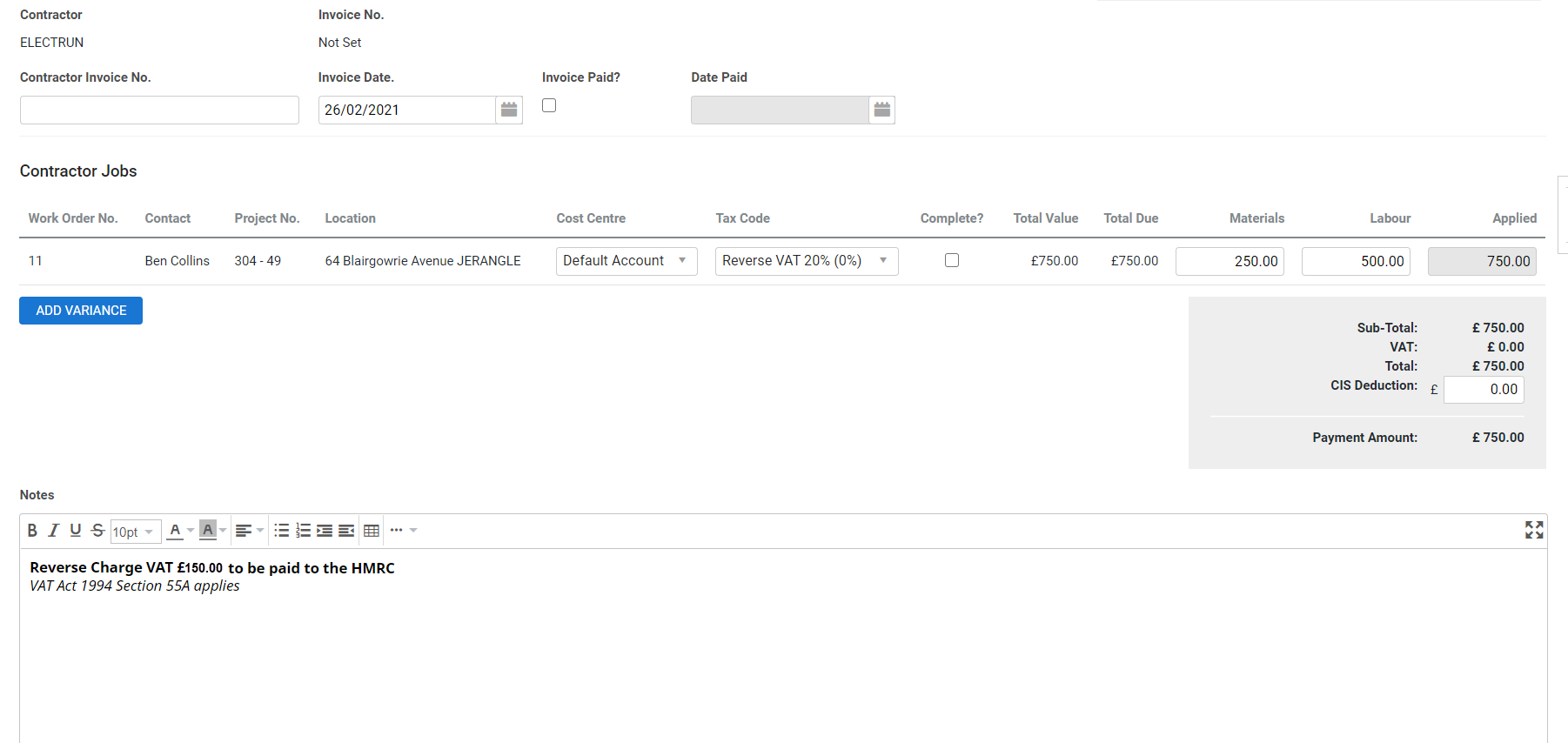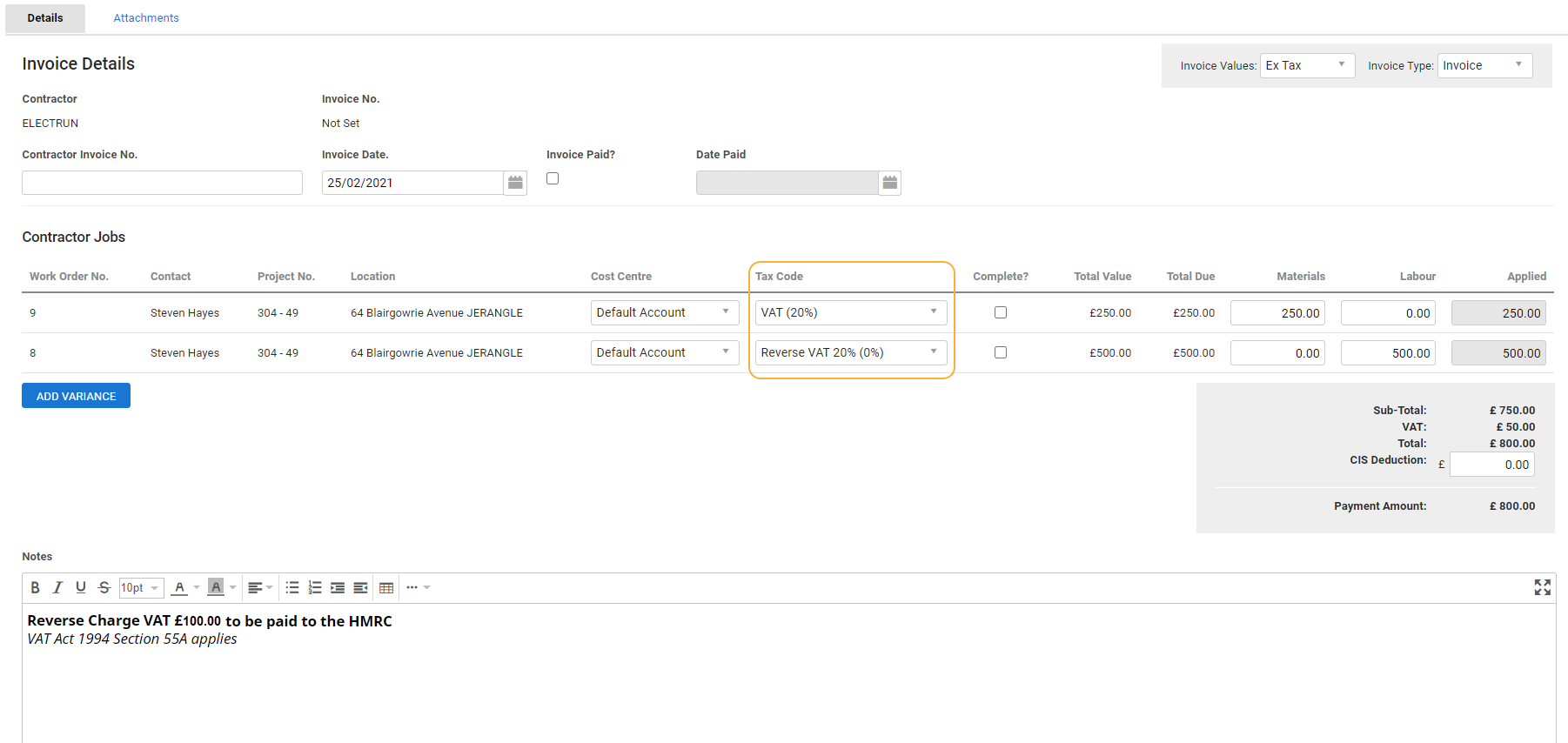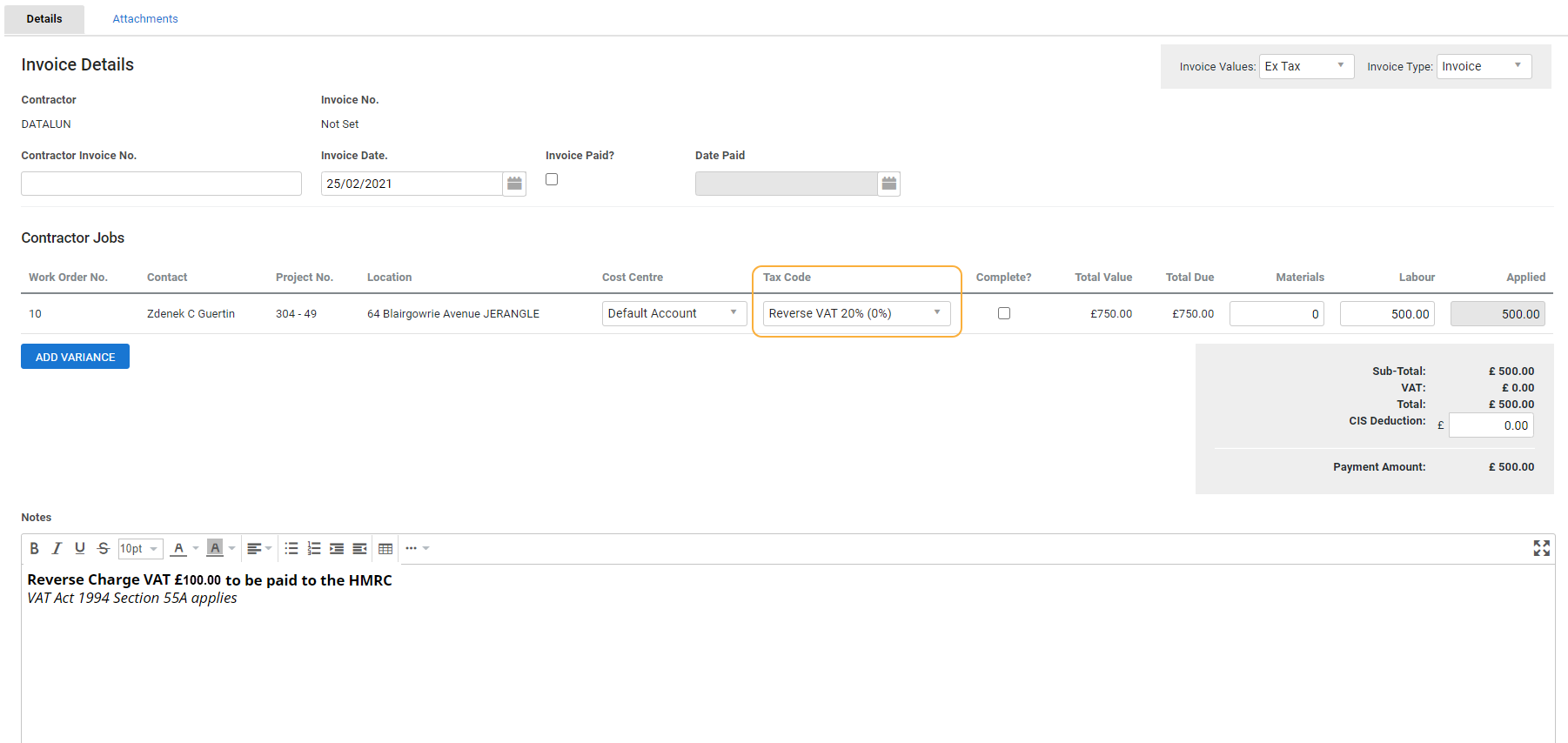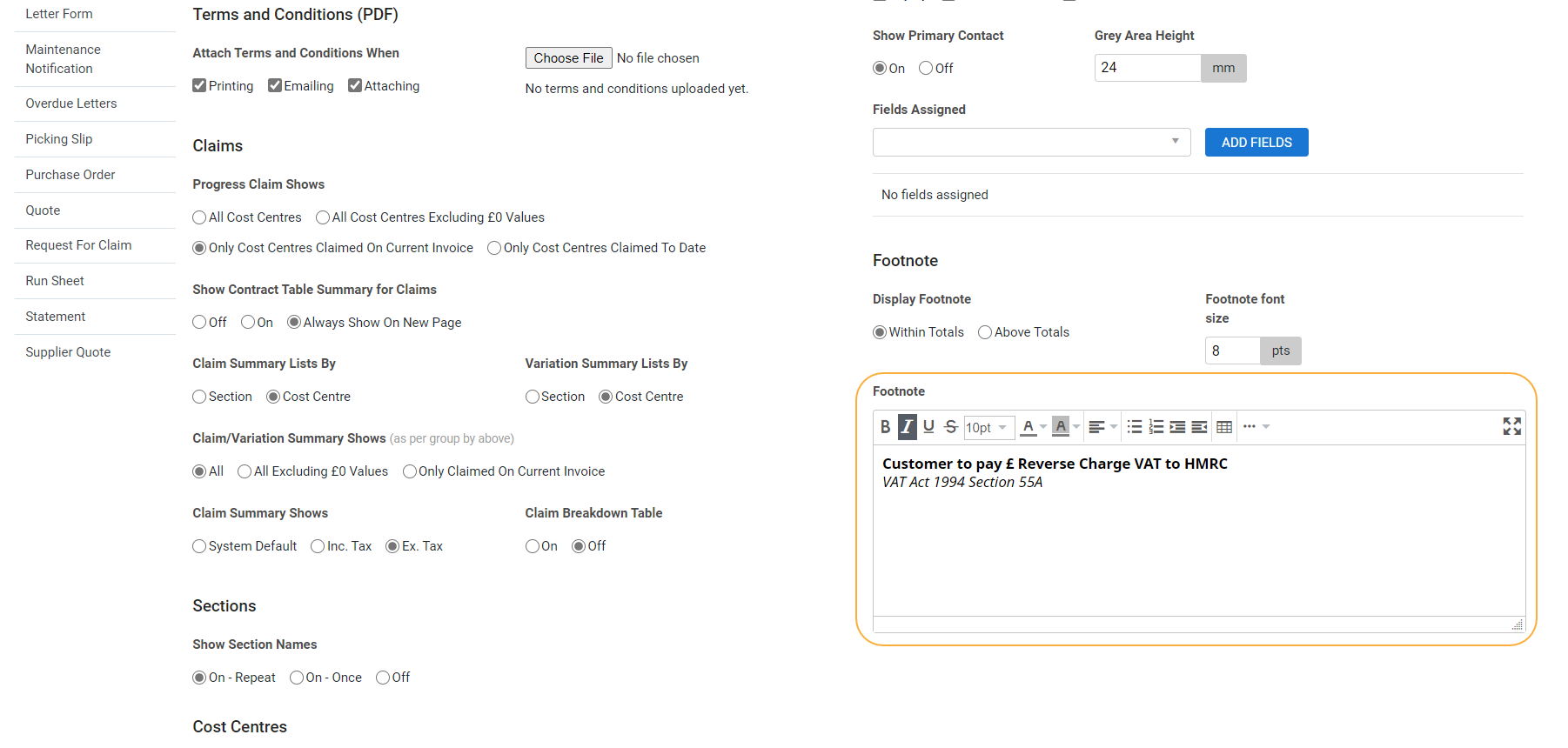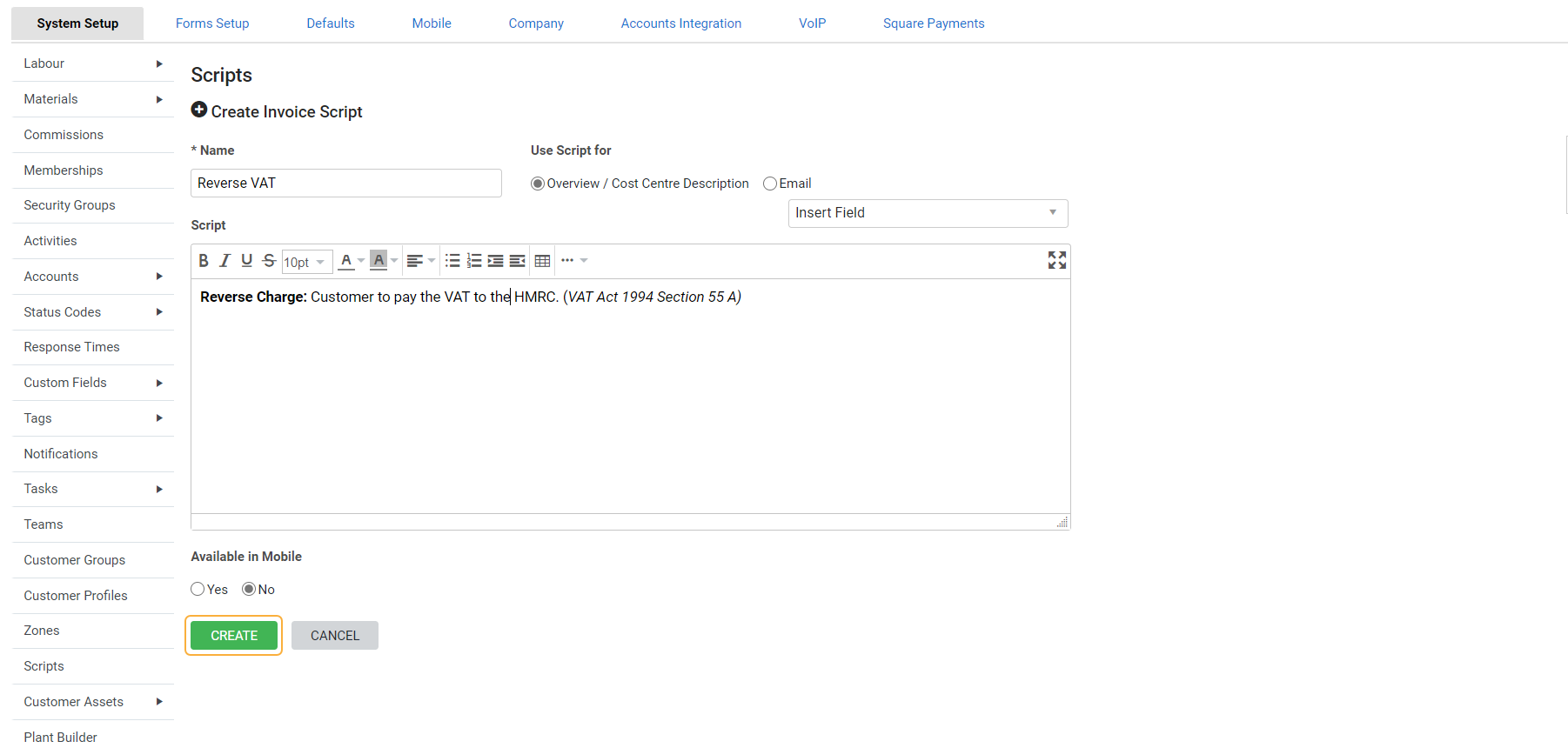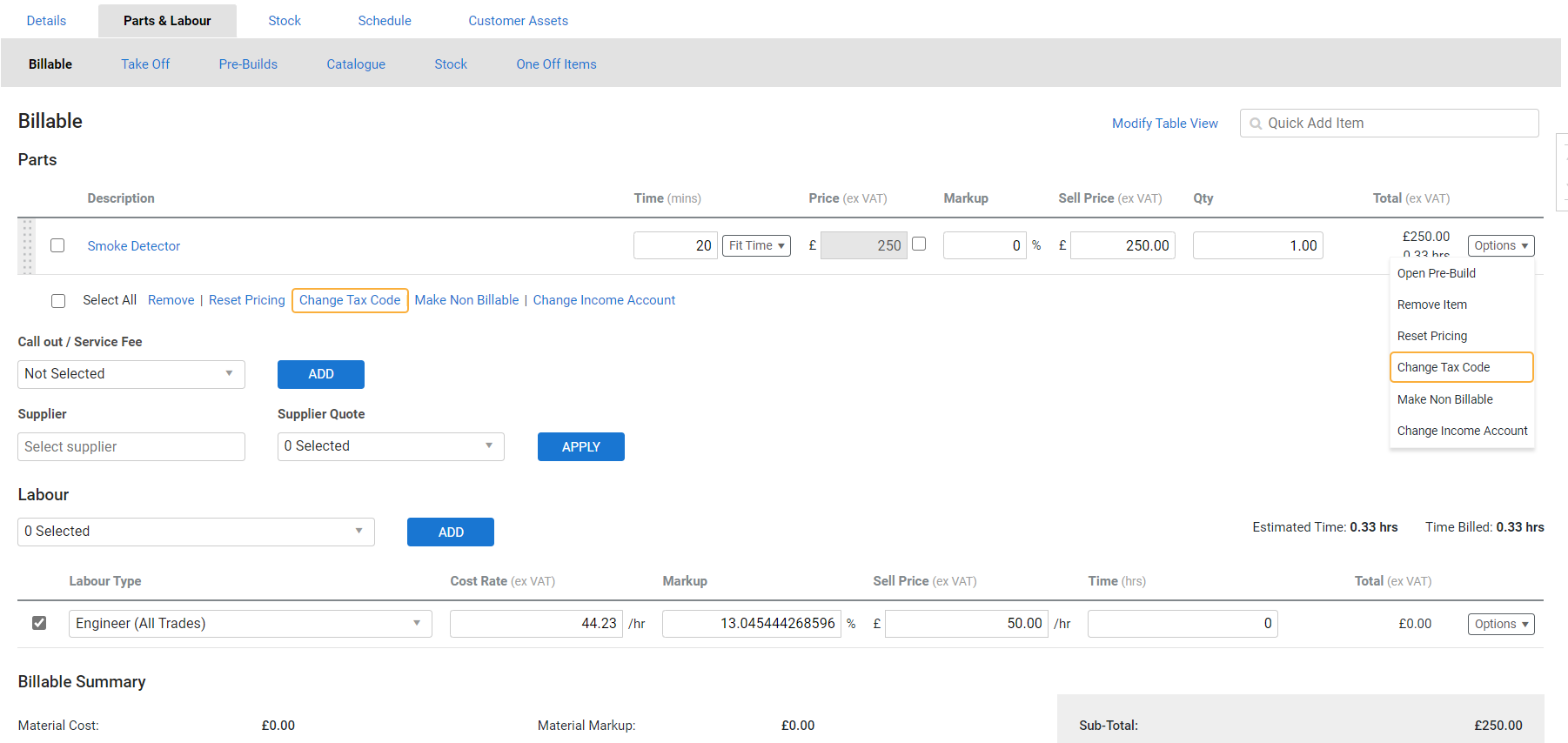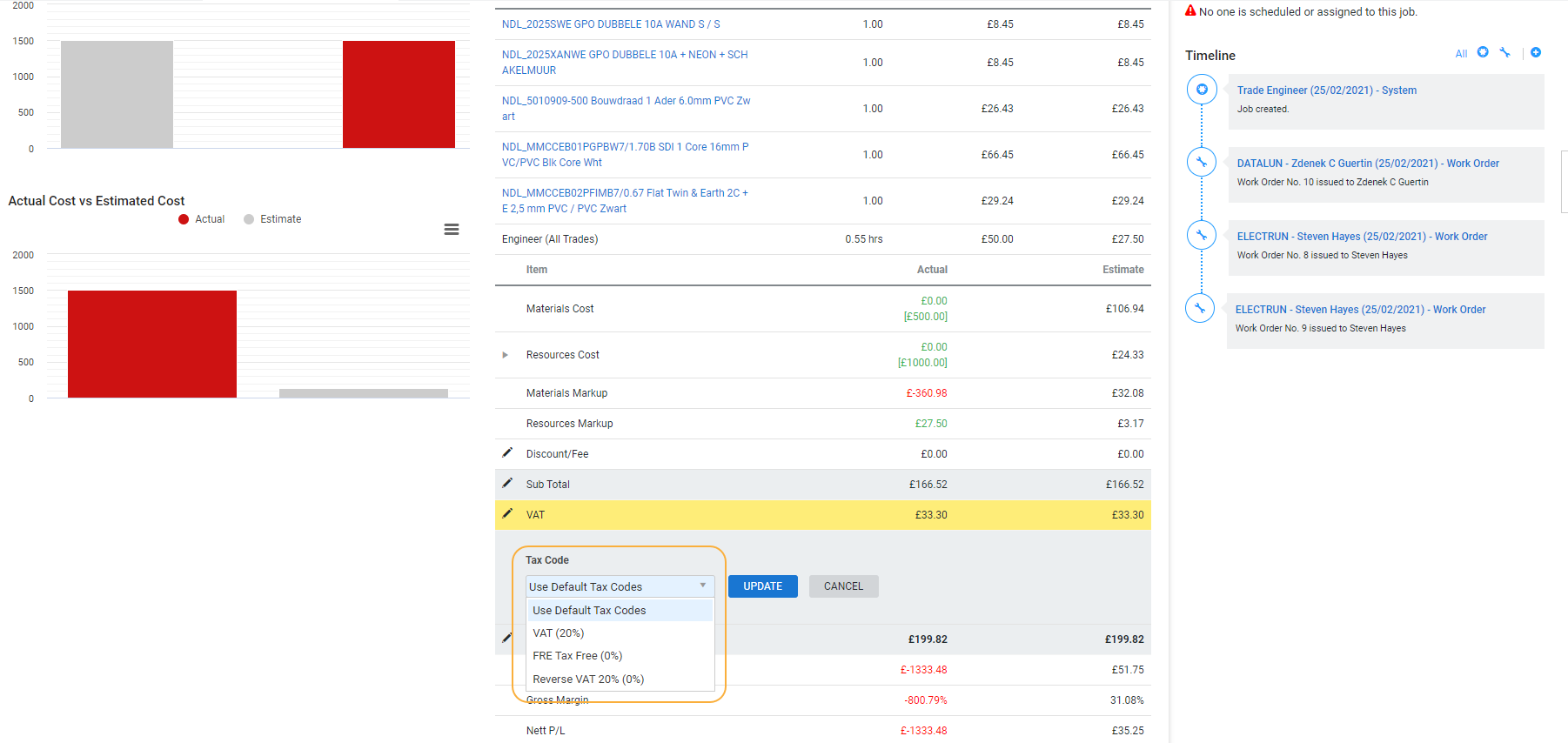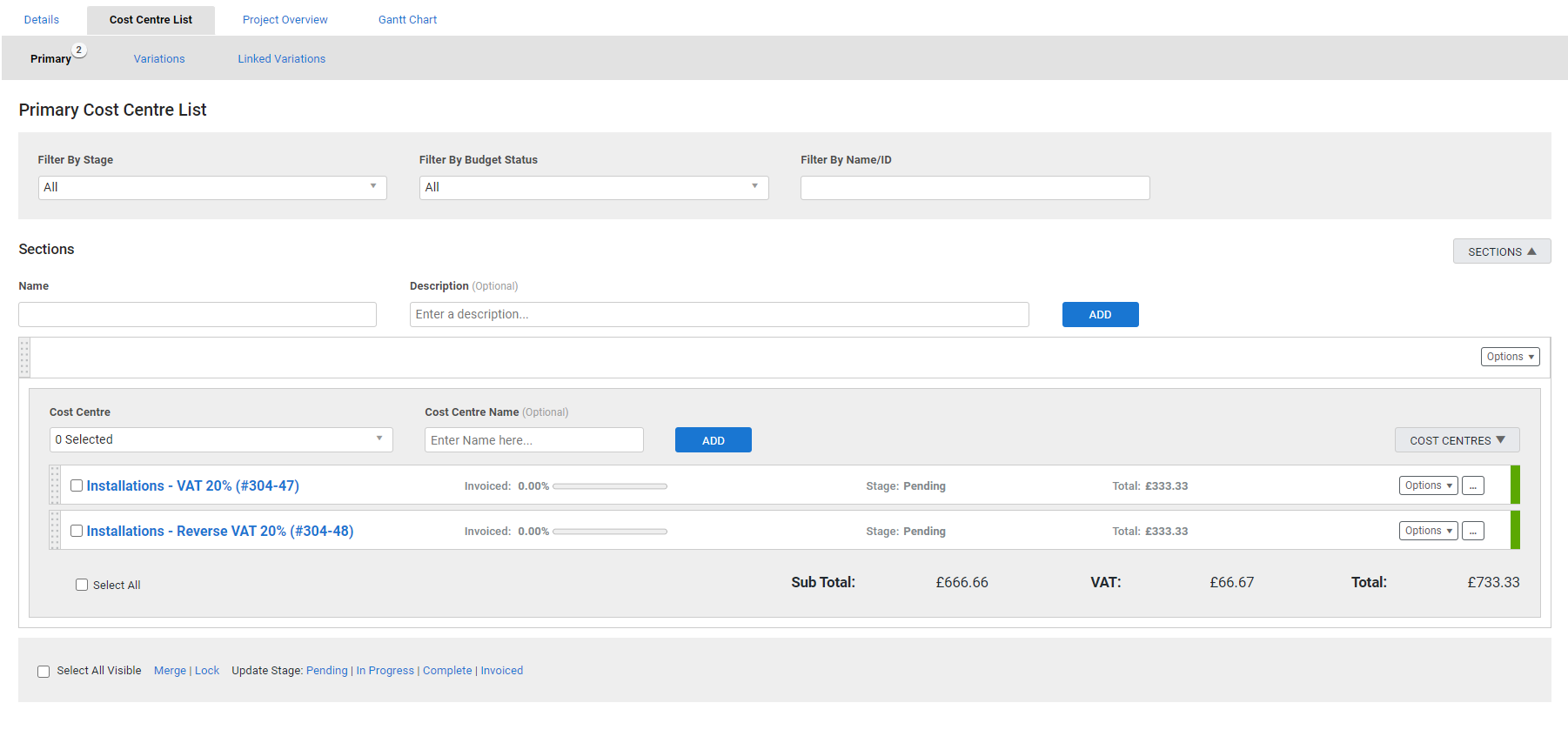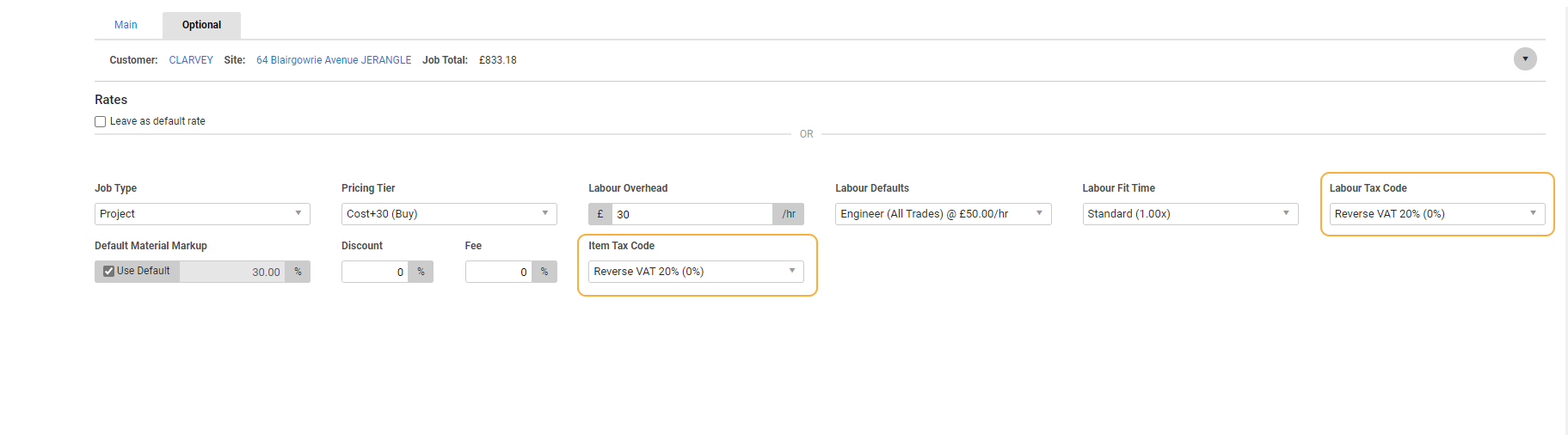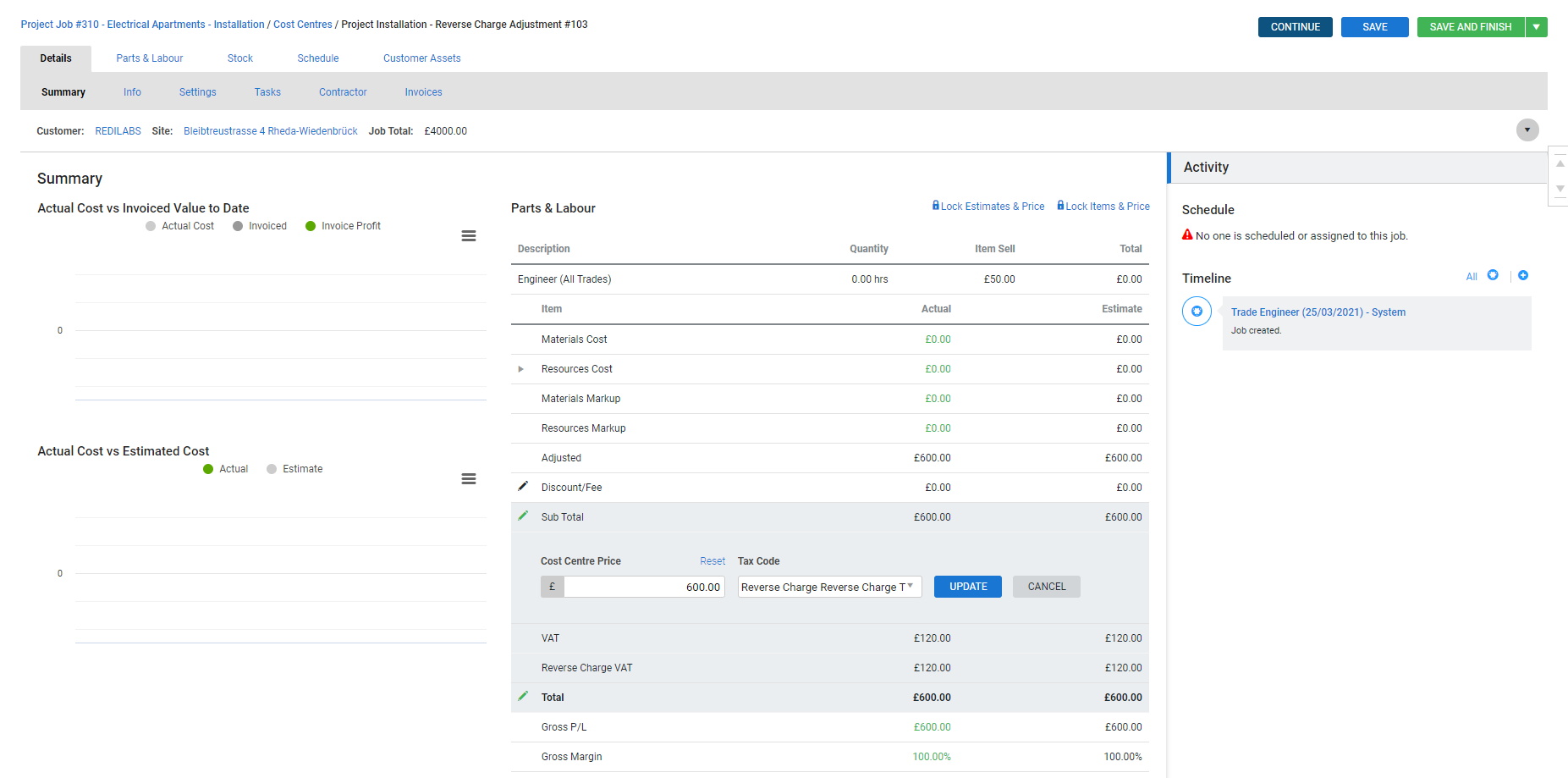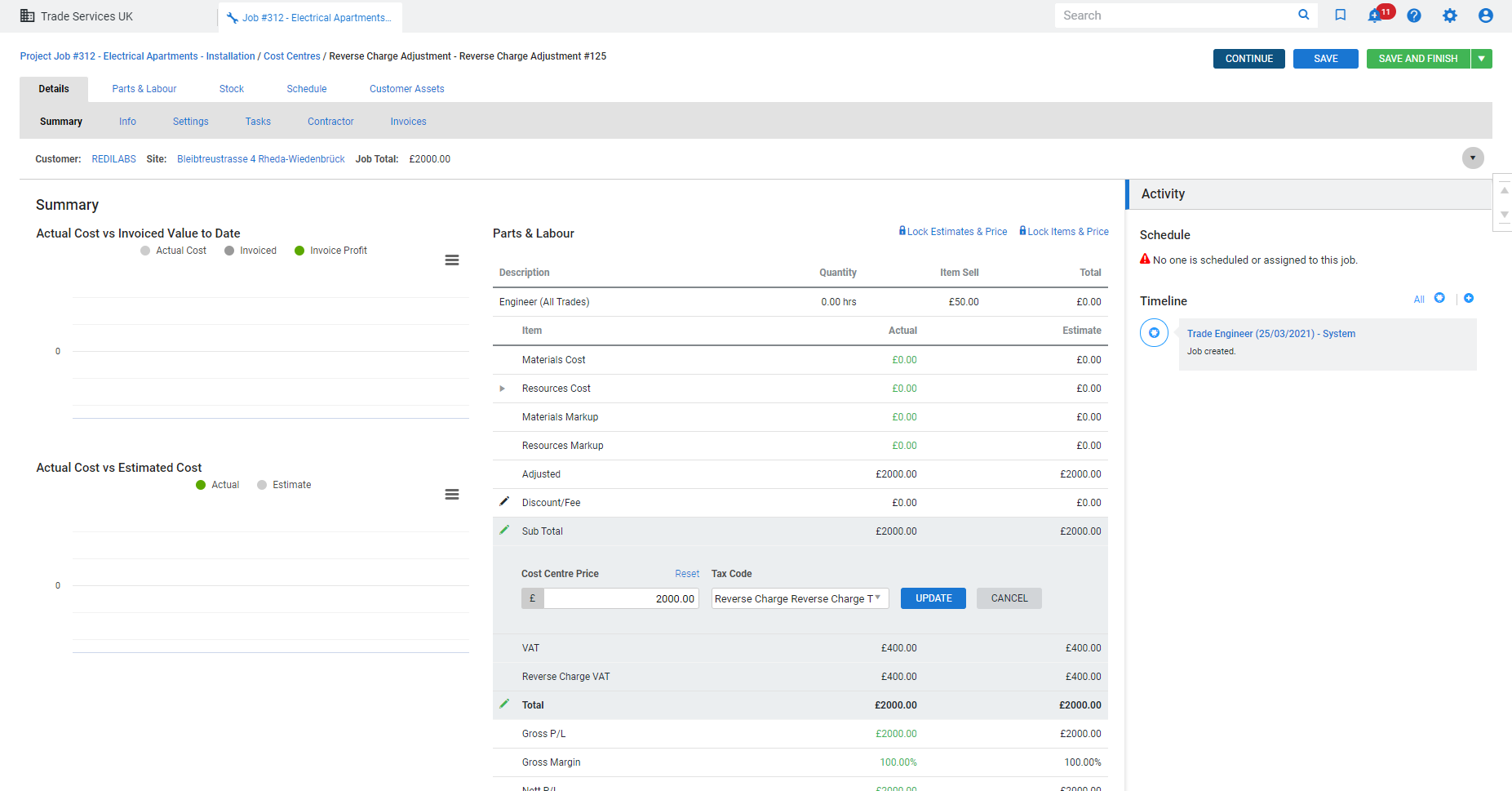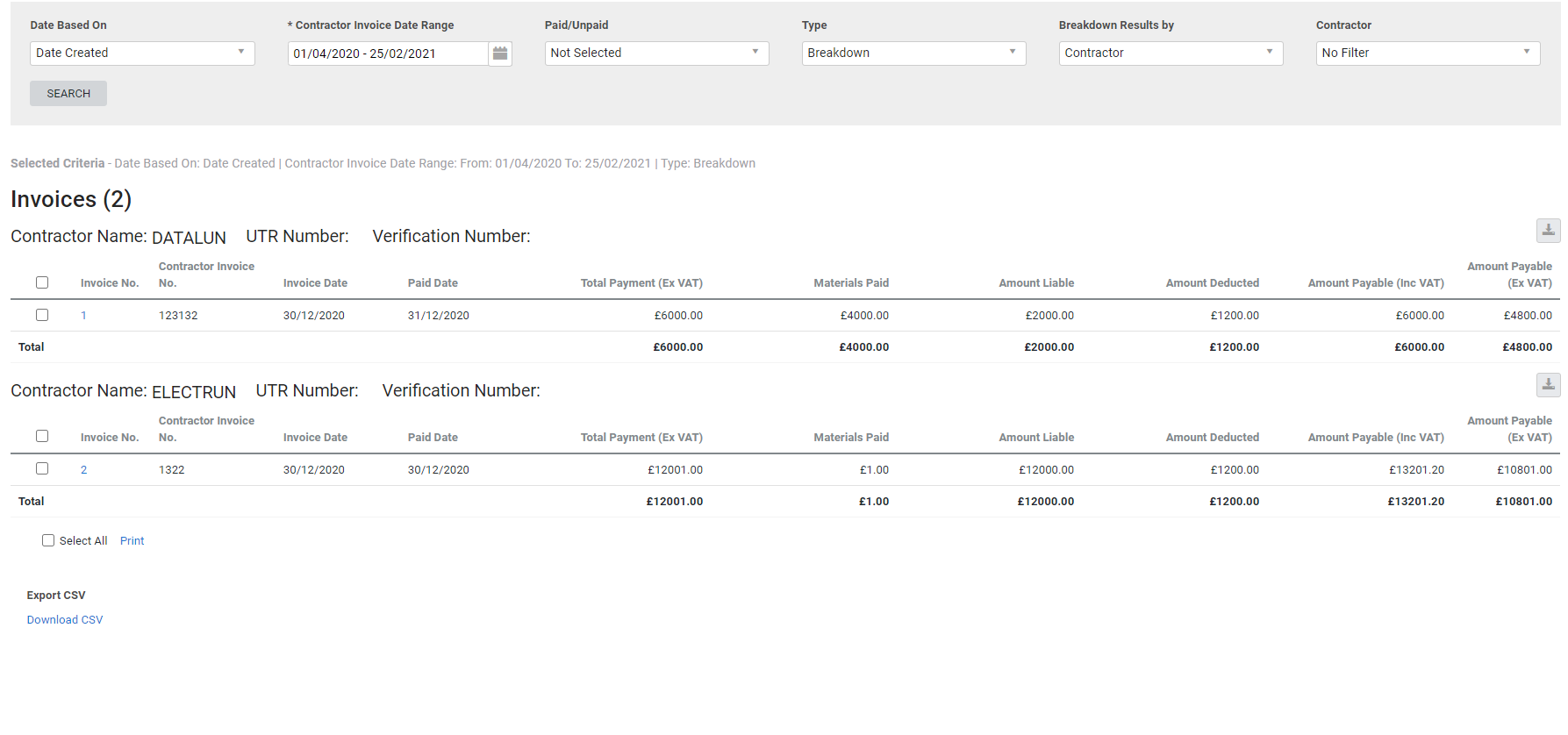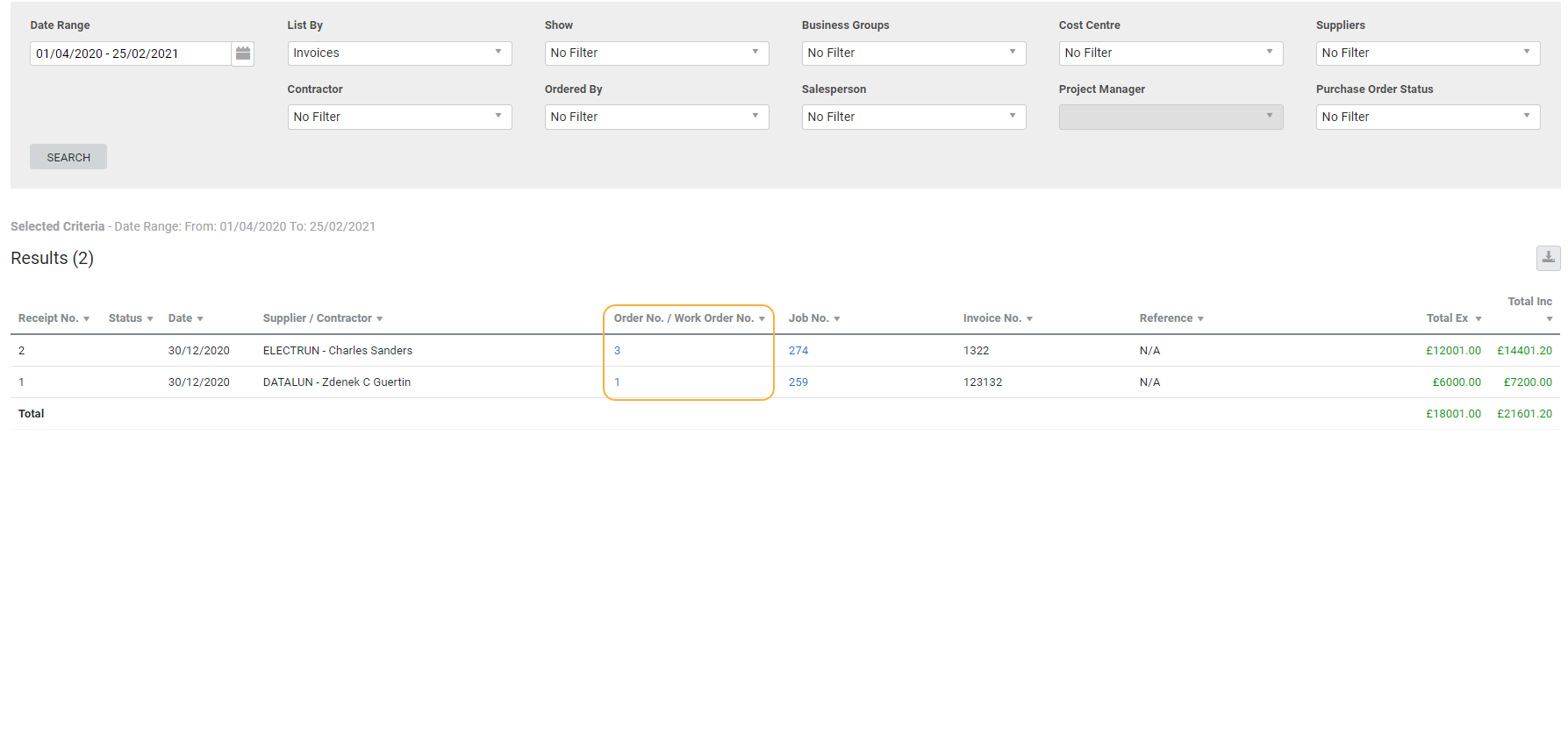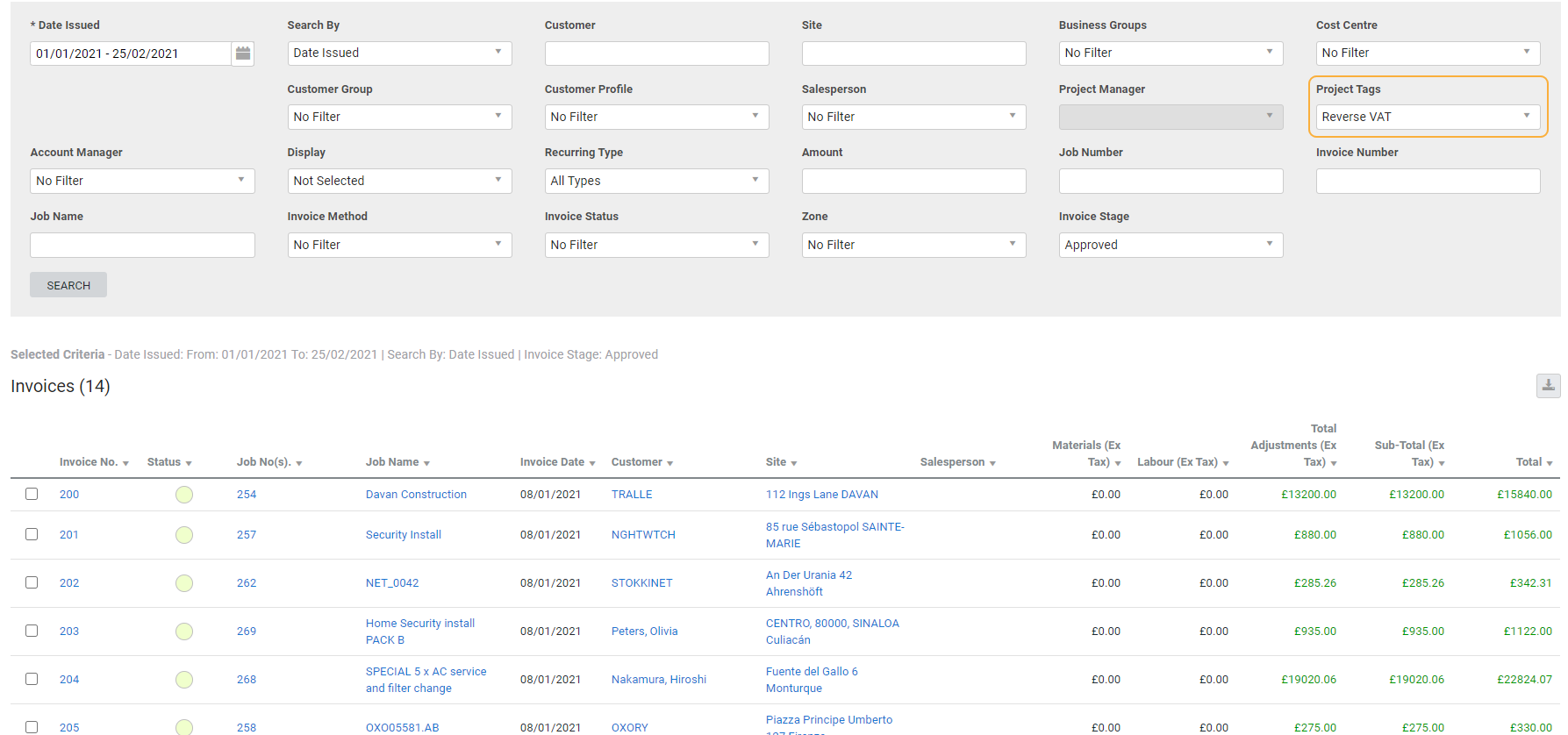Last Updated: January 11 2024
Overview
Due to a change in legislation, as of March 01, 2021, CIS registered construction businesses in the UK and subcontractors working for them will need to account for domestic reverse charge VAT.
Reverse charge tax codes integrate with Xero and Sage.
We are currently waiting for QuickBooks to provide a viable solution for reverse charge tax. When available we will update the integration.
In the meantime if you are using QuickBooks Online or QuickBooks Desktop / Reckon, you can still manage reverse charge tax in Simpro Premium using an alternative workflow. Learn more in Domestic Reverse Charge Tax for QuickBooks - UK and IE Only.
For updates on reverse charge VAT in QuickBooks Online, visit their website.
 Required setup
Required setup
In order to view content or perform actions referred to in this article you need to have the appropriate permissions enabled in your security group. Go to System ![]() > Setup > Security Groups and access your security group to update your permissions. The relevant security group tab and specific permissions for this article can be found here:
> Setup > Security Groups and access your security group to update your permissions. The relevant security group tab and specific permissions for this article can be found here:
 Create a reverse charge tax code
Create a reverse charge tax code
To create a reverse charge tax code:
- Go to System
 > Setup > Accounts > Tax codes.
> Setup > Accounts > Tax codes. - Click Create Tax Code.
- Enter the Tax Code.
- Enter the Tax Rate.
- Enter the Tax Name.
- Toggle on Reverse Charge Tax Code.
- Click CREATE.
Once a tax code has been used, the Tax Rate and whether it is a Reverse Charge Tax Code cannot be updated. If you have previously created a placeholder tax code for the purposes of accounting for domestic reverse charge VAT and you have used the tax code on jobs or work orders, rename the placeholder tax code to differentiate it from the new Reverse Charge Tax Code. This makes it easier to update your existing projects so that the Reverse Charge Tax Code replaces the placeholder.
 Map reverse charge tax codes to Xero
Map reverse charge tax codes to Xero
To export transactions that include reverse charge tax to your accounting package you need to map the tax codes in the accounting link:
- Go to Utilities.
- Click Xero.
- Go to Tax Code Mapping.
- Next to the reverse tax code select the relevant income and expense accounts from Xero.
- Click Save.
Exporting reverse charge tax to QuickBooks Online is not supported at this time.
 CIS and VAT registered construction business
CIS and VAT registered construction business
Depending on whether you are a CIS registered business or subcontractor being employed by a CIS registered business, determines how you need to manage the domestic reverse charge VAT. This impacts which work flows in Simpro Premium you need to adjust to account for reverse charge VAT.
As a CIS and VAT registered business, you are responsible for accounting for the VAT that previously would have been paid to your subcontractors.
The following sections apply if you are a CIS and VAT registered construction business.
 Assign a reverse charge tax code to a contractor
Assign a reverse charge tax code to a contractor
If domestic reverse charge tax applies to the majority of work done by a specific contractor you can make the reverse charge tax code the default.
To make the reverse a charge tax code default for a contractor:
- Go to People
 > Contractors.
> Contractors. - Open a contractor card.
- Go to the Rates tab.
- Under Tax Code select the reverse charge tax code.
- Click Save and Finish.
 Assign reverse charge tax to a contractor work order
Assign reverse charge tax to a contractor work order
To assign the reverse charge tax to a contractor job:
- Open the job that you want the work order assigned to.
- If it is a project quote / job, go to the Cost Centre List and open the relevant cost centre.
- Click Contractor.
- Create a New Work Order or open the relevant contractor job.
- If you are creating a new work order, select a Contractor and Employee and add materials and labour, as required.
- Enter a note in the Description to indicate that this work order includes reverse charge tax.
- If materials are already added to the job and the contractor is providing them, select Contractor to supply materials? and update the Qty Assigned.
- Under the Tax Code select the reverse charge tax code.
- Note that if you are required to apply reverse charge tax on some materials and labour and not others, and you are accounting for this by creating partial invoices, change the tax code on the contractor invoice rather than during this step.
- Click Save and Finish.
 Invoice contractor jobs with reverse charge tax
Invoice contractor jobs with reverse charge tax
The same tax code must be used for the entire contractor job. You cannot select different tax codes for materials and labour or individual materials. If all the items on a work order require reverse charge tax, you can invoice the contractor job normally.
If you are required to apply a reverse charge tax code to certain items, you can create multiple contractor jobs, some with the reverse charge tax and others without. You can then consolidate these contractor jobs into a single contractor invoice. Alternatively, you can create a single contractor work order and partially invoice it as multiple contractor invoices, with some contractor invoices including reverse charge tax and others using standard tax.
To invoice a contractor job with all items including reverse tax:
- Go to Jobs
 > Contractor Jobs.
> Contractor Jobs. - Click Options > Create Invoice on the reverse charge tax work order.
- In the Notes section, include a reverse charge note.
- For example - Reverse Charge: VAT Act 1994 Section 55A applies.
- Click SAVE.
- Go to Forms and SEND the contractor invoice, as required.
To consolidate multiple work orders into one contractor invoice:
- Go to Jobs
 > Contractor Jobs.
> Contractor Jobs. - Use the check boxes to select both the contractor jobs and click Create Invoice.
- In the Notes section, include a reverse charge note.
- For example - Reverse Charge: VAT Act 1994 Section 55A applies.
- Click SAVE.
- Go to Forms and SEND the contractor invoice as required.
To partially invoice a work order as multiple contractor invoices:
- Go to Jobs
 > Contractor Jobs.
> Contractor Jobs. - Click Options > Create Invoice on the work order that includes reverse charge tax.
- Enter the value of the parts and labour that include reverse charge tax in the Applied field.
- Change the Tax Code to the reverse charge tax code.
- In the Notes section include a reverse charge note.
- For example - Reverse Charge: VAT Act 1994 Section 55A applies.
- Click SAVE.
- Note the Invoice number and go to Forms.
- Click VIEW.
- Click the Download icon and Save to download a copy of the PDF invoice form. Close the PDF.
- Click Save and Finish.
- Go to Jobs
 > Contractor Jobs.
> Contractor Jobs. - Click Options on the partially invoiced work order and click Create Invoice.
- Enter a Contractor Invoice Number.
- Note that you cannot use the same Contractor Invoice Number as the first partial invoice. You can enter the first invoice number followed by -1, -2, -3 and so on to help identify that the invoices are linked.
- Note that you cannot use the same Contractor Invoice Number as the first partial invoice. You can enter the first invoice number followed by -1, -2, -3 and so on to help identify that the invoices are linked.
- Ensure the Tax Code is a non reverse charge tax code.
- In the Notes section enter a reference to the invoice number noted from the reverse charge invoice.
- For example - Partial Invoice Ref: 123
- Click SAVE.
- Click Attachments and click the attachments section.
- Open the downloaded contractor invoice form that includes reverse charge tax.
- Select Email and click SAVE.
- Click Forms and SEND the forms, including the reverse charge tax invoice as required.
 Subcontractors working for a CIS registered construction business
Subcontractors working for a CIS registered construction business
Depending on whether you are a CIS registered business or subcontractor being employed by a CIS registered business, determines how you need to manage domestic reverse charge tax. This impacts which workflows in Simpro Premium you need to adjust to account for the reverse charge tax.
As a subcontractor that is contracting to a CIS, VAT registered construction business, you need to account for reverse charge tax on your customer invoices and jobs.
The following sections apply to subcontractors work for CIS registered construction businesses.
Add reverse charge note to invoice templates
To indicate on invoice forms that domestic reverse charge VAT applies, you can add the note to the footnote of your invoice template or add the note manually to individual invoices using a script.
Examples of reverse charge notes include:
- Reverse Charge: VAT Act 1994 Section 55A applies
- Reverse Charge: S55A VATA 94 applies
- Reverse Charge: Customer to pay the VAT to HMRC
To add a reverse charge note to the footnote of all PDF invoices:
- System
 > Setup > Form Setup > Invoice > PDF Templates > Display Options > Footnote.
> Setup > Form Setup > Invoice > PDF Templates > Display Options > Footnote. - Enter the note.
- For example - Reverse Charge: VAT Act 1994 Section 55A applies
- Click SAVE.
To create the reverse charge note as a script:
- System
 > Setup > System Setup > Scripts > Invoice.
> Setup > System Setup > Scripts > Invoice. - Click CREATE SCRIPT.
- Enter a Name for the script such as Reverse charge VAT note.
- In the script field enter the note.
- For example - Reverse Charge: VAT Act 1994 Section 55A applies
- Click CREATE.
Assign reverse charge tax to a customer
If domestic reverse charge tax applies to the majority of work you perform for a specific customer you can make the reverse charge tax code the default.
To make the reverse a charge tax code default for a customer:
- Go to People
 > Customers.
> Customers. - Open a customer card.
- Go to the Rates tab.
- Under Part Tax Code and Labour Tax Code select the reverse charge tax code.
- Click Save and Finish.
Assign reverse charge tax to a site
If domestic reverse charge tax applies to the majority of work you perform on a specific site you can make the reverse charge tax code the default.
To make the reverse a charge tax code default for a site:
- Go to People
 > Sites.
> Sites. - Open a site card.
- Go to the Tax Settings tab.
- Under Part Tax Code and Labour Tax Code select the reverse charge tax code.
- Click Save and Finish.
Assign reverse charge tax to individual items
You can choose to calculate and apply reverse charge tax to individual items, cost centres or the entire quote or job.
If reverse charge tax applies to specific the parts and labour, you can assign a reverse charge tax to those items in a quote or job:
- Open or create the quote or job.
- If it is a project quote / job go to Cost Centre List and open the relevant cost centre.
- Click Parts & Labour.
- Add materials and labour as required.
- Go to Parts & Labour, select the items that reverse charge tax applies to and click Change Tax Code. Alternatively, click Options next to an individual material, or a labour rate and click Change Tax Code.
- Select the reverse charge tax code.
- Click SAVE.
Assign reverse charge tax to a cost centre
If reverse charge tax applies to all of the parts and labour on a cost centre, you can assign a reverse charge tax to the cost centre:
- Open or create the quote or job.
- Add parts and labour as required.
- If it is a project quote / job go to Cost Centre List and open the cost centre that reverse charge tax applies to.
- Click the edit icon next to the tax code.
- Select the reverse charge tax code.
- Click Update. Reverse charge tax is applied to all of the parts and labour in this cost centre.
- Click SAVE.
Assign reverse charge tax to a quote or job
If reverse charge tax applies to all of the parts and labour on a job, you can assign a reverse charge tax code to the cost centre:
- Open or create the quote or job.
- Add parts and labour as required.
- Go to Details > Settings > Quote / Job Setup > Options.
- Under Part Tax Code and / or Labour Tax Code select the reverse charge tax code.
- Click NEXT.
- Click SAVE.
Using reverse charge tax with locked cost centres and jobs
Depending on when you have implemented reverse charge tax, you may need to manage long term projects that were created without reverse charge tax and now need to be updated to include reverse charge tax.
When an invoice is raised for a cost centre, that cost centre is locked to prevent financial alterations being made that won’t match with the customer’s received invoice or the invoice transaction exported to the accounting package. This occurs even if the cost centre is partially invoiced. When a cost centre is locked, you cannot change the tax code and cannot apply reverse charge tax.
Note that if a cost centre is completely invoiced, you do not need to update it to include reverse charge tax.
There are two workflows to choose from that allow you to manage locked cost centres.
- Create additional cost centres
- Create a copy of the job
Following one of these workflows ensures that your financial records are maintained and the new legislative requirements are met.
Note that if you create a copy of the job, the job cards, schedule history, asset test results, assigned purchase orders, stock allocation and work orders are not copied to the second job. Depending on how you manage the stock and schedules moving forwards, creating a copy of the job may also cause job reports in Simpro Premium to be inaccurate.
To create additional cost centres:
- Open the relevant job.
- Go to the Cost Centre List tab.
- Add a new section, including a Name if required.
- Select the same Cost Centre as the one that is partially invoiced and locked.
- Enter a Cost Centre Name to help identify the cost centre, such as Reverse Charge VAT Adjustment.
- Click Add.
- Open the cost centre.
- Click the edit icon next to Sub Total and enter the value that is remaining to be invoiced on the locked cost centre as a negative value.
- For example, if you have four cost centres, each with a Sub Total of £1000, and three of them have been invoiced for £800.00, then the three locked cost centres each have £200.00 remaining and the total negative value is £600.00 ex tax.
- Click Update.
- Click Save.
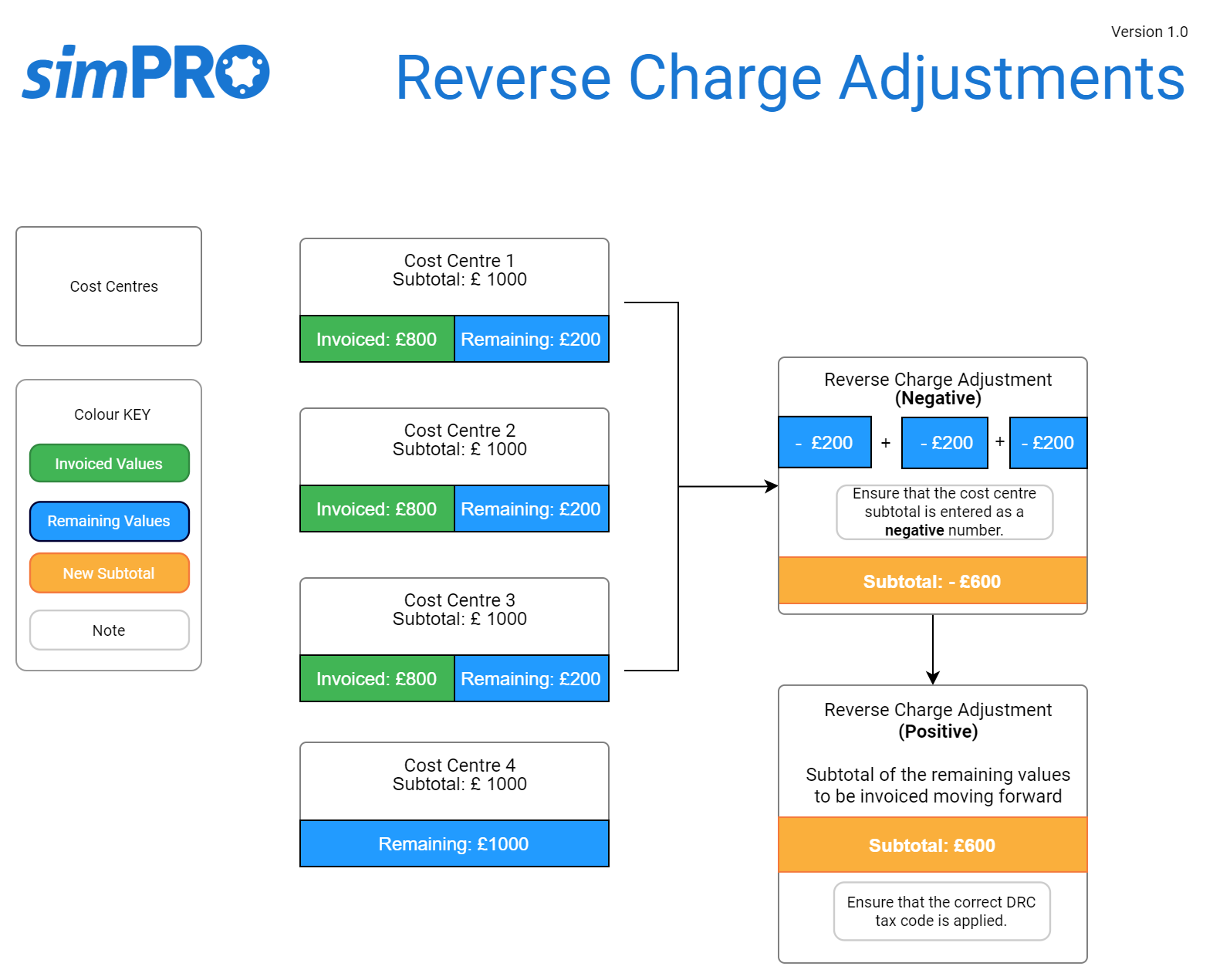
- Click Cost Centres.
- Select the same Cost Centre as the one that is partially invoiced and locked.
- Enter a Cost Centre Name to help identify the cost centre, such as Reverse Charge VAT Adjustment.
- Click Add.
- Open the cost centre.
- Click the edit icon next to Total and enter the value that is remaining to be invoiced on the locked cost centre as a positive value.
- Select the reverse charge Tax Code.
- Click Update.
- Click Save.
To create a copy of the job:
- Open the job.
- Go to Project Overview > Income and note down the Grand Total in the Remaining Value column.
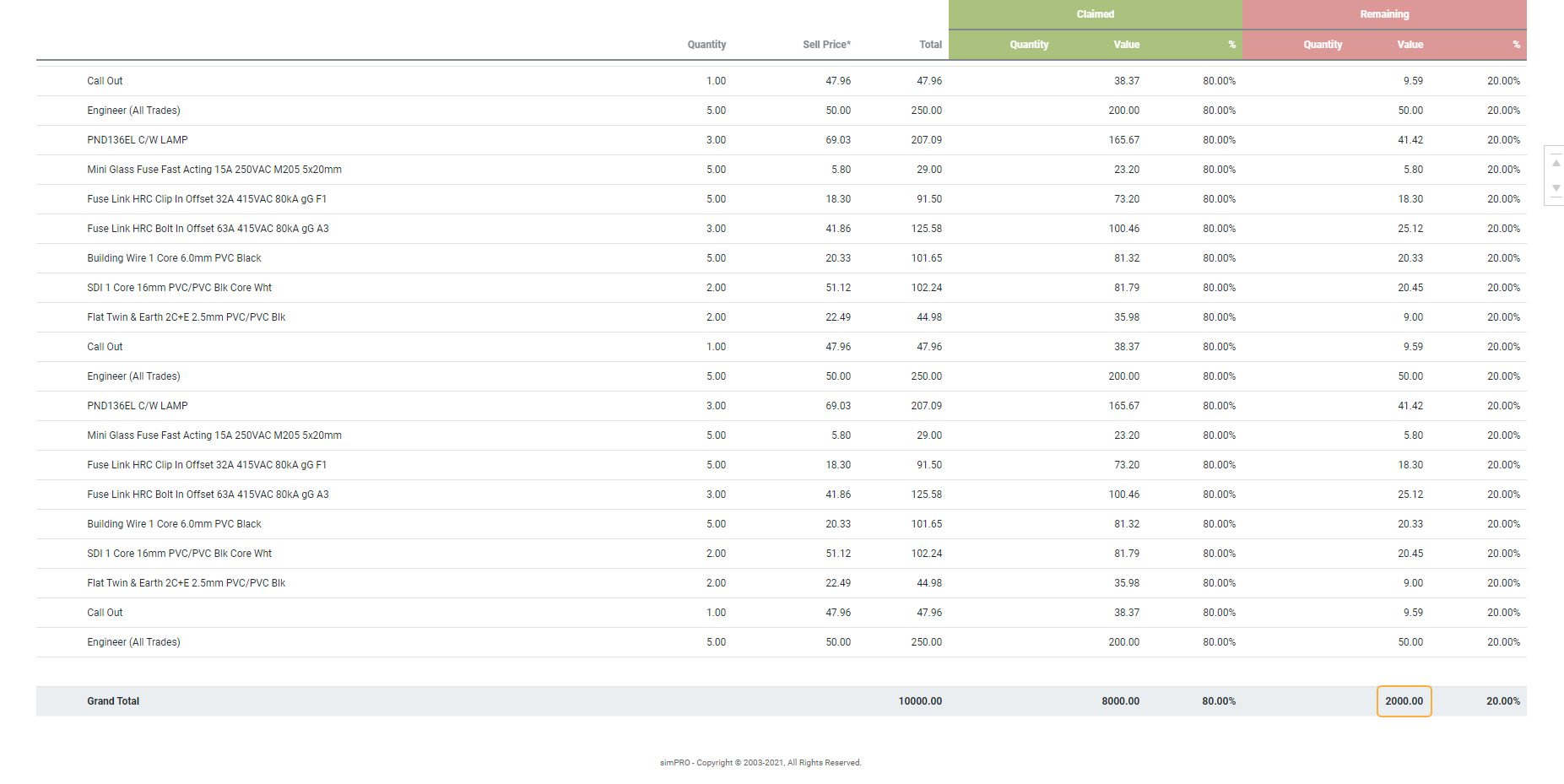
- Go to Details > Settings.
- Click Copy Job.
- In the Job Name enter the job number of the original job for your reference.
- Go to the Cost Centre List tab.
- Enter a Name and Add a new Section if required.
- Select the same Cost Centre as one of the locked cost centres.
- Enter a Cost Centre Name to help identify the cost centre, such as Reverse Charge VAT Adjustment.
- Click Add.
- Open the cost centre.
- Click the edit icon next to Total and enter the value that has already been invoiced on the original job. For example if the total of the job is £12000.00 enter -12000.00
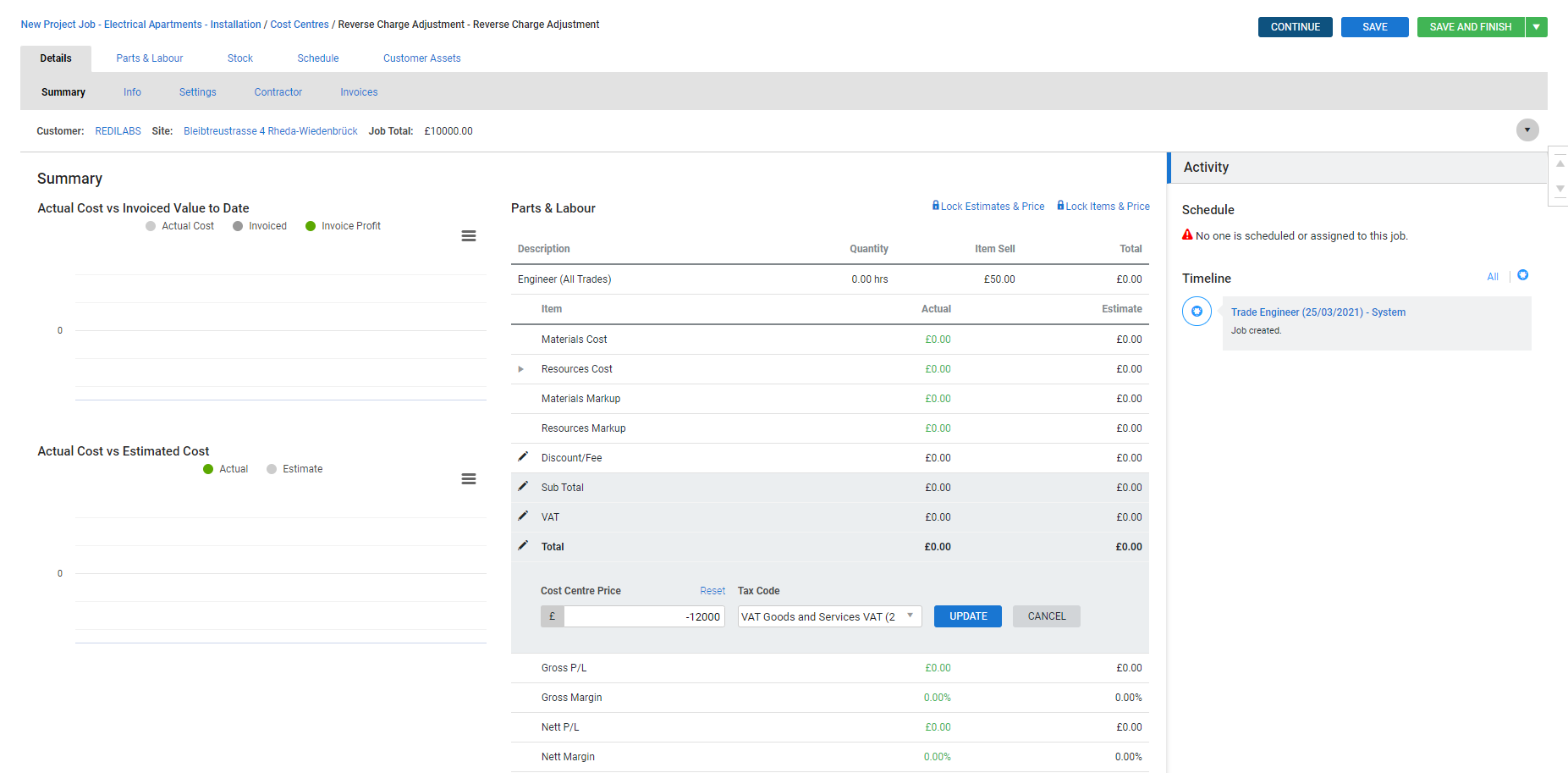
- Click Update.
- Click Save.
- Click Cost Centres.
- Select the same Cost Centre as one of the locked cost centres.
- Enter a Cost Centre Name to help identify the cost centre, such as Reverse Charge VAT Adjustment.
- Click Add.
- Open the cost centre and click the edit icon next to the Sub Total.
- Enter the Grand Total of the Remaining Value noted on the original job.
- Change the Tax Code to a reverse charge tax code.
- Click Update.
- Click Save and Finish.
When you have finished using the original job, it needs to be archived rather than invoiced as all future invoicing will be completed using the copy. To archive the job:
- Open the job.
- Go to Details > Settings.
- Update the Stage to Archived.
- Click Save and Finish.
Displaying reverse charge tax on invoices
If you created your reverse charge tax note as a script, you need to add it to your invoice forms as you create the invoice.
To add the reverse charge tax note to a invoice form:
- Open the job with reverse charge tax.
- Click Save and Finish.
- Click Invoice Job.
- If you set your reverse charge note to appear on all invoices it will be populated in the Footnote section.
- Learn more in Add reverse charge note to invoice templates.
- If you have created a script for your reverse charge note, in the Footnote section, select the reverse charge script from Insert Script drop-down.
- Enter the reverse charge value next to the reverse charge note.
- For example - Reverse Charge: VAT Act 1994 Section 55A applies.
- Click FINISH.
- Under Templates select a form template.
- Click VIEW to preview the invoice form.
- Close the preview and click EMAIL to send the invoice to the customer.
 Reporting on reverse charge for CIS registered construction businesses
Reporting on reverse charge for CIS registered construction businesses
To view how much reverse charge tax has been applied to contractor invoices over a set period, learn more in Reverse Charge Customer Invoices Report - UK and IE Only.
To amend work orders and contractor invoices and apply the reverse charge tax code. You can use the following reports to help identify which records need to be updated.
CIS Monthly Returns
Use the CIS Monthly Returns report to display contractor invoices that are generated within a specific period. Most contractors who are CIS registered will require reverse charge tax applied to their work orders and invoices.
- Go to Reports
 > View Reports > Contractors > CIS Monthly Returns.
> View Reports > Contractors > CIS Monthly Returns. - Select the Contractor Invoice Date Range.
- Set the Type to Breakdown.
- Click SEARCH.
- Review the list of contractor invoices for the period.
Supplier Purchases Report
Use the Supplier Purchases Report to identify which work orders need updating and which jobs they are associated with.
To run the report:
- Go to Reports
 > View Reports > Suppliers > Supplier Purchases.
> View Reports > Suppliers > Supplier Purchases. - Select the Date Range.
- Under Show select Contractors.
- Click SEARCH. The report displays with their invoices associated jobs generated for the period.
- Click a work order number to open a contractor job.
- Update the tax code as required.
 Reporting for subcontractors working for a CIS registers construction business
Reporting for subcontractors working for a CIS registers construction business
To view how much reverse charge tax has been applied to customer invoices over a set period, learn more in Reverse Charge Contractor Invoices Report - UK and IE Only.
To amend jobs and customer invoices and apply the reverse charge tax code. You can use the following reports to help identify which records need to be updated.
To make reporting on jobs and invoices easier, create and apply a reverse VAT project tag. Learn more in Create project tags.
Sales Invoice Report
Use the sales invoice report with the project tag filter selected to find all jobs invoiced with reverse charge tax.
To run the report:
- Go to Reports
 > View Reports > Sales > Sales Invoices.
> View Reports > Sales > Sales Invoices. - Set the Date Issued to the relevant date range.
- Under Project Tags select the reverse VAT tag.
- Click SEARCH.
- Open jobs by clicking the Job No.
- Update the tax codes as required.