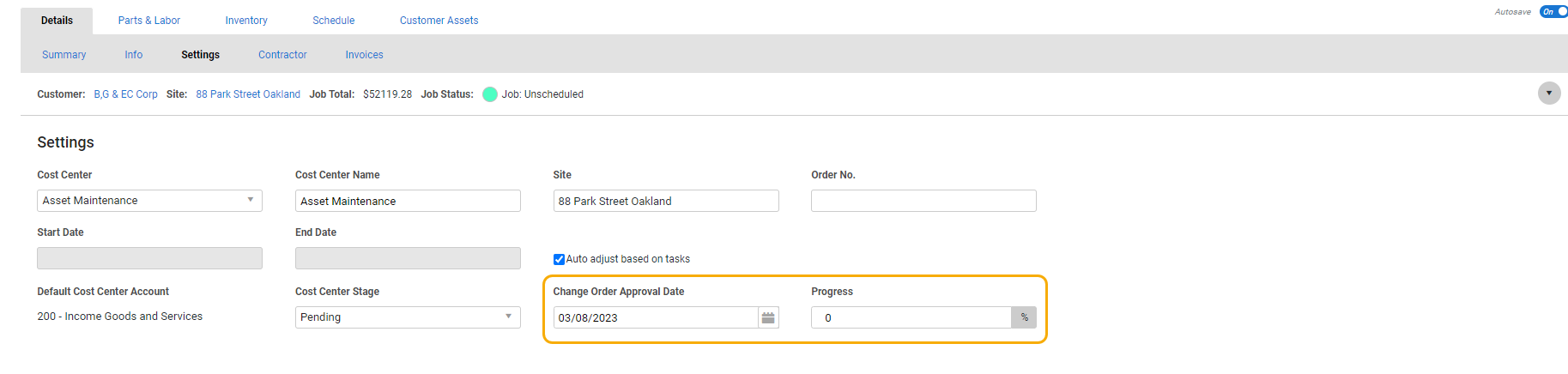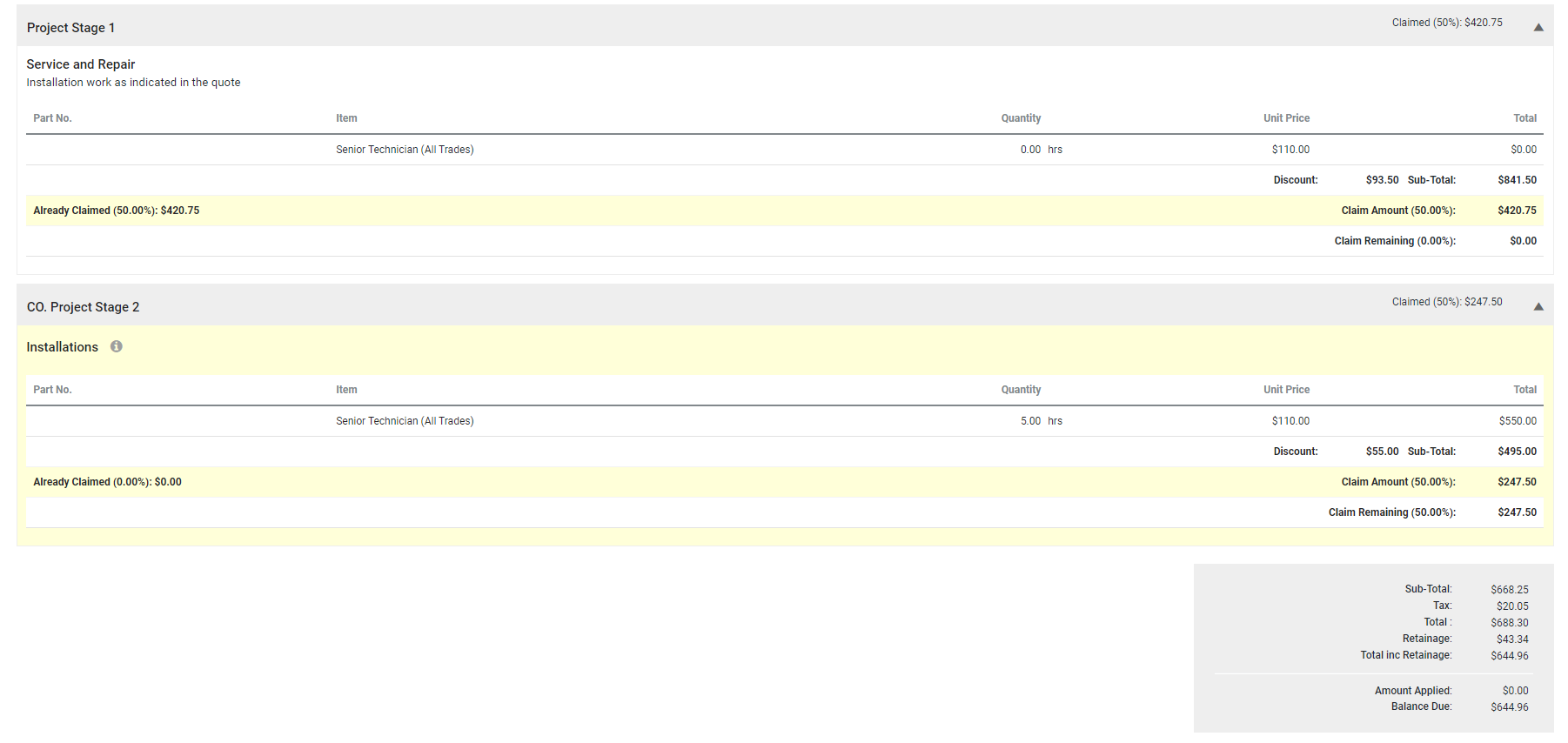Last Updated: December 12 2024
Overview
Add change orders to accommodate extra works on jobs that are outside the scope of the original job, or add-ons requested by the customer.
Outside of the US, 'change orders' are called 'variations'. Learn more in How to Manage a Standard Variation.
 Required setup
Required setup
In order to view content or perform actions referred to in this article you need to have the appropriate permissions enabled in your security group. Go to System ![]() > Setup > Security Groups and access your security group to update your permissions. The relevant security group tab and specific permissions for this article can be found here:
> Setup > Security Groups and access your security group to update your permissions. The relevant security group tab and specific permissions for this article can be found here:
 Add a standard change order
Add a standard change order
To create a standard change order:
- Access the job and go to Cost Center List > Change Orders.
- If you are adding a change order to a service job, click Cost Centers in the breadcrumbs to access the Cost Center List.
- To create a change order in a project job, enter a Name for the change order section, and then click Add.
- To include this change order in your retainage total, select Include section value in retainage totals. Learn more in How to Set Up Retention.
- Create the change order by adding sections, cost centers, and parts and labour as normal. Learn more in How to Create a Service Job and How to Build Your Project.
- You can also enter a new cost center name to differentiate cost centers from each other, as well as provide more detail on what is involved in a cost center. If you select multiple cost centers and enter a name, they all use this name. Learn more in Rename a cost centre in a quote, job, recurring job, or recurring invoice.
- Click Save and Finish.
As the cost center is not locked, standard change orders are generally ‘do and charge’ with labour and materials to be invoiced.
To perform this change order for a fixed price, first add your parts and labour, and then lock the cost center. Alternatively, Create a linked change order quote or Create a linked change order job.
US only: If you use Simpro Premium in the United States, the term 'retainage' is used instead of 'retention'.
 Approve or decline a change order
Approve or decline a change order
You can approve or decline a change order to determine if the work should be completed.
To approve or decline a change order:
- Open the project as normal.
- Go to Cost Center List > Change Orders.
- Click the change order.
- Go to the Details > Settings.
- Under Cost Center Stage, select Declined if the work is not going to be continued, or select another stage to approve the change order.
- Click Save and Finish > Save.
When the change order stage is changed from Awaiting Approval to Pending, In Progress, Complete, or Invoiced, the Approval Date is updated.
To approve or decline multiple change orders, go to Cost Center List > Change Orders, select the check boxes and click Approved or Declined at the bottom of the page.
 Invoice a standard change order
Invoice a standard change order
When you invoice a job with standard change orders, the change order sections / cost centers are highlighted in yellow. You can then invoice the job as normal.
On invoices, change order sections and cost centers appear below the primary sections. If you have raised a progress claim against a job with standard change orders, the change order sections / cost centers appear on an itemised progress claim as normal sections.
In the claim summary, there is an additional contract table specifically for change orders. This table displays the Description and Total Value for each change order section / cost center, as well as the percentage or value claimed for each section / cost center in the Current claim and To Date.
Learn more in How to Set Up Invoice Forms.
US only: If you use Simpro Premium in the United States, the terms 'progress invoice', 'deposit invoice' and 'final invoice' are used instead of 'progress claim', 'deposit claim', and 'final claim'.
US only: If you use Simpro Premium in the United States, the terms 'progress invoice', 'deposit invoice' and 'final invoice' are used instead of 'progress claim', 'deposit claim', and 'final claim'.