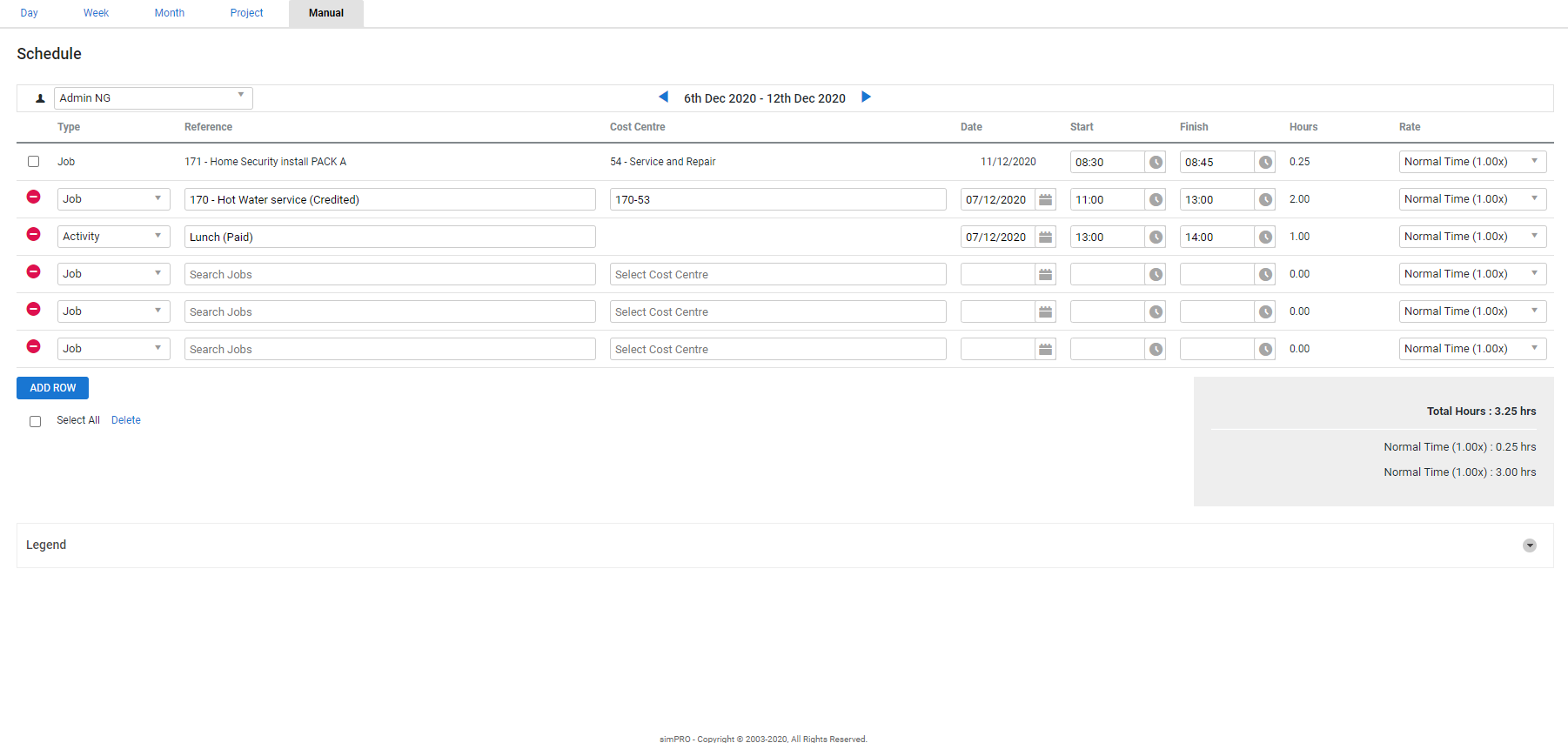Last Updated: December 04 2023
Overview
Go to Schedules ![]() > Manual View to create and view schedules in rows, not blocks, for individual employees and contractors over a weekly period, rather than opening each job, quote or activity and scheduling them individually.
> Manual View to create and view schedules in rows, not blocks, for individual employees and contractors over a weekly period, rather than opening each job, quote or activity and scheduling them individually.
This is useful for payroll purposes.
Note that if timesheets are locked for the dates you select, you are prevented from creating a new schedule or edit any existing schedules for those dates and in this case a warning message is displayed.
 Required setup
Required setup
In order to view content or perform actions referred to in this article you need to have the appropriate permissions enabled in your security group. Go to System ![]() > Setup > Security Groups and access your security group to update your permissions. The relevant security group tab and specific permissions for this article can be found here:
> Setup > Security Groups and access your security group to update your permissions. The relevant security group tab and specific permissions for this article can be found here:
Before performing the steps detailed below, ensure that this part of your build is set up correctly. The relevant steps to set up the features and workflows detailed in this article can be found here:
 Schedule a job / quote / activity
Schedule a job / quote / activity
To schedule a job, quote or activity using Manual View:
- Select the employee / contractor you wish to schedule.
- Click the blue arrows to select the schedule week.
- Under Type, select Job, Quote or Activity.
- Under Reference, search and select the job / quote / activity.
- Select the Cost Centre if you are scheduling a quote or job. Jobs and quotes with only one cost centre fills automatically.
- Select the schedule Date from the date picker.
- Enter the Start and Finish times. Alternatively, click the clock icon and use the sliders, then click Done.
- Under Rate, select a schedule rate.
- Click Save.
You can then see the Total Hours scheduled for the week in the grey box below the table, as well as the number of hours scheduled per schedule rate.
 Add and remove rows
Add and remove rows
To add a row, click Add Row.
To remove a row, click the ![]() icon. To remove schedules, select the check boxes for the schedules you would like to remove and click Delete.
icon. To remove schedules, select the check boxes for the schedules you would like to remove and click Delete.