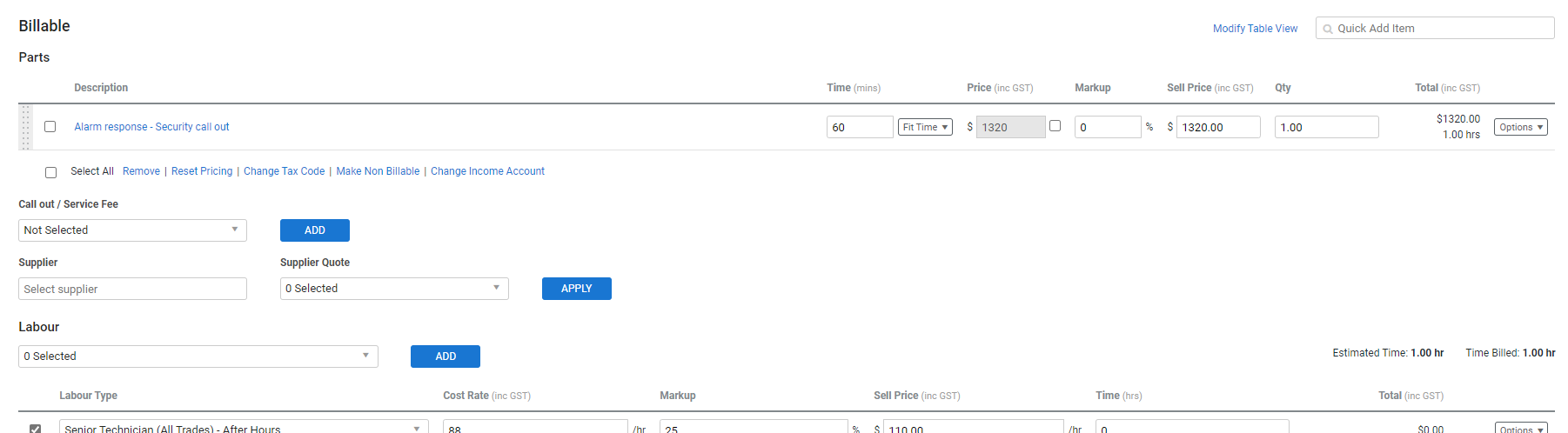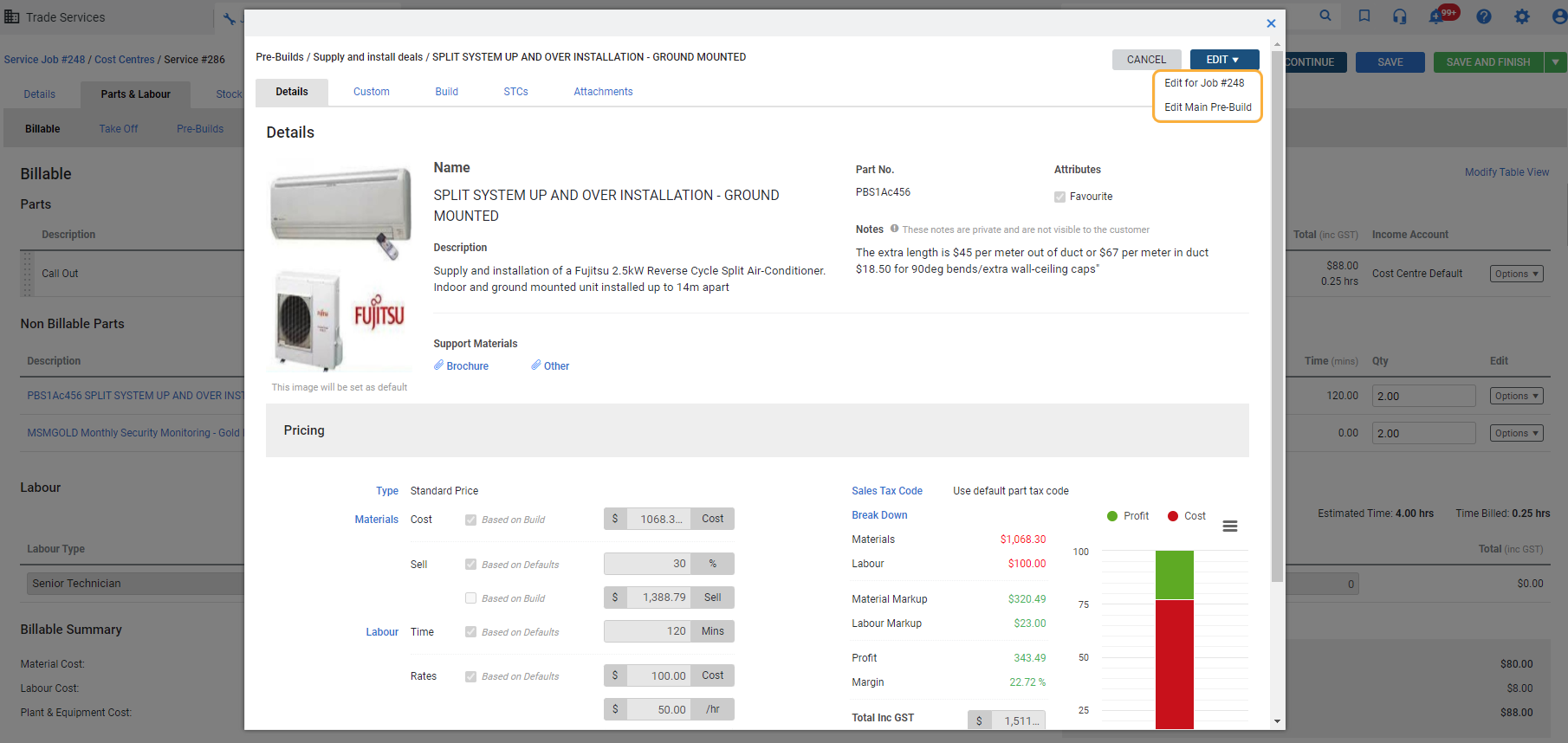Last Updated: December 04 2023
Overview
A pre-build added to a quote / job appears on an invoice as a single billable item. You can bill labour separately or include labour in the pre-build, depending on how you have set up your pre-builds.
Both standard price pre-builds![]() A pre-build that calculates the price based on materials and labour. The price of individual components can be changed to affect the total price. and flat rate pre-builds
A pre-build that calculates the price based on materials and labour. The price of individual components can be changed to affect the total price. and flat rate pre-builds![]() A pre-build with a pre-determined sell price, regardless of the material and labour costs involved. Previously referred to as 'set price'. can be added to quotes and jobs. The difference between them is whether the price is calculated from the components or pre-determined.
A pre-build with a pre-determined sell price, regardless of the material and labour costs involved. Previously referred to as 'set price'. can be added to quotes and jobs. The difference between them is whether the price is calculated from the components or pre-determined.
Flat price pre-builds are also referred to as set price pre-builds in some industries.
 Required setup
Required setup
In order to view content or perform actions referred to in this article you need to have the appropriate permissions enabled in your security group. Go to System ![]() > Setup > Security Groups and access your security group to update your permissions. The relevant security group tab and specific permissions for this article can be found here:
> Setup > Security Groups and access your security group to update your permissions. The relevant security group tab and specific permissions for this article can be found here:
Before performing the steps detailed below, ensure that this part of your build is set up correctly. The relevant steps to set up the features and workflows detailed in this article can be found here:
 Add a pre-build
Add a pre-build
To add a pre-build to a quote or job:
- Open the quote / job.
- Click the cost centre if required.
- Click the Parts & Labour tab.
- Click the Pre-Builds sub-tab.
- Use the local search bar or click through the groups and subgroups to locate the pre-build.
- Click Advanced to Filter by Pre-Build Status or Group.
- Click Build Items to search by the catalogue items contained in pre-builds.
- Click Exact Match to only display pre-builds that have names or numbers that match your search exactly.
- Enter the quantity of the pre-build that you would like to add.
- Click Add Items.
- Click Save.
To see your pre-build added to the job, click the Billable sub-tab. The pre-build appears under Parts.
If the check box next to the Labour Type is selected, then the labour time on the pre-build is added to the Billable Time. Alternatively, the labour time on the pre-build only updates the Estimated Time.
 Edit pre-builds on quotes or jobs
Edit pre-builds on quotes or jobs
Sometimes you may need to change a pre-build specifically for a particular job or quote. For example, you may have different quantities of a specific item on a particular job.
To make sure these changes are not applied to other places where the pre-build is used, click the pre-build and select the relevant editing option.
To edit a pre-build on quotes or jobs:
- Open the quote or job and open the relevant cost centre.
- Click the Parts & Labour tab.
- Click the Pre-Builds sub-tab.
- Enter the required part quantity and click Add Items.
- Click the Billable sub-tab.
- Under Parts, click the pre-build name.
- Click Edit to select whether you are updating the pre-build for the corresponding job. Alternatively, click Edit Main Pre-Build.
- Edit the pre-build as required.
- Click Save and Finish.
After you have edited the pre-build on the job, the Edit Main Pre-Build option is no longer available, because you have created a temporary copy of the pre-build, and you are no longer able to edit the main pre-build from this job because you can only edit the copy.
Your changes only apply to this job / quote and the pre-build still appears on other jobs / quotes without changes.
 Create purchase orders for pre-builds
Create purchase orders for pre-builds
Once a pre-build has been added to a job or quote, if you do not have the individual items in stock, you can create a purchase order within the job. Learn more in How to Create a Purchase Order.
Select Stock Still Required and any materials still required in the pre-build are automatically added to the purchase order.
To create a purchase order for items still required:
- Click the Stock tab in the job or quote.
- Click the Order sub-tab.
- Under Purchase Type, select Stock Still Required.
- Select the Purchase Prices as Based on Supplier or Based on Job.
- If necessary, select the Purchasing Stage.
- If necessary, select the Purchase Currency.
- Click Create Purchase Order.
- Adjust purchase order details as required.
- Click Save and Finish.
- Click the Forms tab to email the purchase order.
US only: If you use Simpro Premium in the United States, the terms 'inventory' and 'inventory count' are used instead of 'stock', 'stock take', and 'in stock'.
 Advanced
Advanced
 Maintenance Planner pre-builds
Maintenance Planner pre-builds
You can use pre-builds to invoice preventative maintenance and rectifications for assets that fail testing. Learn more in What are Maintenance Pre-Builds.
AU only: Pre-builds and STCs
If you work in the solar industry, you can use flat rate pre-builds to keep track of STCs. Learn more in What are Renewable Energy Pre-Builds and How to Set Up STCs - AU Only.
Contractor pre-builds
If your contractor uses a set rate for their services, you can create a flat rate pre-build and apply this to contractor work orders instead of manually defining the labour and materials. Learn more in What are Contractor Pre-Builds.