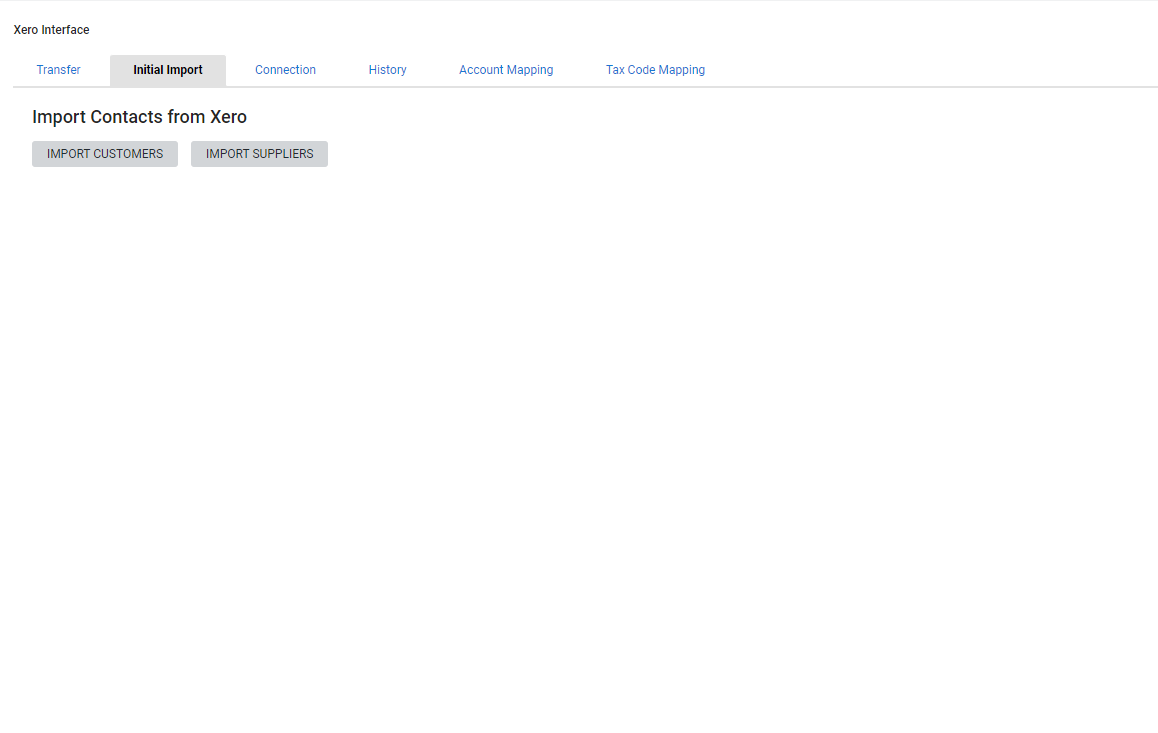Last Updated: December 04 2023
Overview
If you have integrated your new Simpro Premium build with your Xero accounting package and all of your contacts are set up in Xero, you can use the accounting link to perform an initial import of your Xero customers and suppliers into Simpro Premium. Learn more in How to Set Up the Xero Accounting Link.
After you have performed an initial import, you need to create / edit all customer, supplier, and contractor card files in Simpro Premium. Contacts created in Xero after completing an initial import do not transfer to Simpro Premium.
If you have a Multi-company build and your companies do not have Shared accounts integration and setup, you need to do an initial import for each company.
You can also import payment transactions from Xero into Simpro Premium. Learn more in Transfer payments.
You can only perform an initial import from Xero to Simpro Premium once. To perform it again, you need to delete all customers and / or suppliers in Simpro Premium. Contact Simpro Support for more information.
US only: If you use Simpro Premium in the United States, the term 'vendor' is used instead of 'supplier'.
 Required setup
Required setup
In order to view content or perform actions referred to in this article you need to have the appropriate permissions enabled in your security group. Go to System ![]() > Setup > Security Groups and access your security group to update your permissions. The relevant security group tab and specific permissions for this article can be found here:
> Setup > Security Groups and access your security group to update your permissions. The relevant security group tab and specific permissions for this article can be found here:
Before performing the steps detailed below, ensure that this part of your build is set up correctly. The relevant steps to set up the features and workflows detailed in this article can be found here:
 What information is imported from Xero?
What information is imported from Xero?
An initial import from Xero to Simpro Premium only transfers customer or supplier contacts based on the transactions posted against them.
| No transactions |
Xero contacts with no transactions do not import into Simpro Premium. You can manually create these card files in Simpro Premium. Learn more in How to Create Customers / How to Create Suppliers. Alternatively, export them from Xero to import into Simpro Premium manually. Learn more in How to Import Customers / How to Import Suppliers. |
| Sales invoices |
A Xero contact with sales transactions posted against them import into Simpro Premium as a customer card file. Simpro Premium creates sites for all customers being imported, and the site name is the address specified in Xero. If there is no address specified in Xero, the site name is the customer name. |
| Purchase invoices |
A Xero contact with purchase transactions posted against them import into Simpro Premium as a supplier card file. For this reason, contractor contacts import into Simpro Premium as suppliers. |
| Sales and purchase invoices |
A Xero contact with both sales and purchase transactions posted against them import into Simpro Premium twice as both a customer and a supplier. When you run the accounting link, these two card files link to the same contact in Xero. |
The following fields in Xero correspond with fields in Simpro Premium:
| Physical Address | Used as the Street Address in Simpro Premium. |
| Postal Address | Used as the Postal / Billing Address in Simpro Premium. |
| Telephone | Used as the Primary Phone for individual customers, Company Phone for company customers, and Work Phone for suppliers. |
| Mobile |
Used as Mobile for individual customers. Not applicable for company customers and suppliers. |
| Fax |
Used as Company Fax for company customers and Fax for suppliers. Not applicable for individual customers. |
| Used as the Email in Simpro Premium. | |
| ABN |
AU only: Used as ABN for company customers and suppliers. Not used for individual customers. |
The initial import does not import any archived cards or cards marked as inactive.
 How do individual and company customers import?
How do individual and company customers import?
Customer cards in Xero that do not have a first and last name entered import into Simpro Premium as companies in the initial import.
To import a customer contact as an individual customer in Simpro Premium, you need to ensure their Contact Name is entered using the correct format, that is, 'Primary Person Last name, Primary Person First name.'
For example, if a customer's name was John Smith, enter 'John' for their Primary Person First name, 'Smith' for their Primary Person Last name, and 'Smith, John' for their Contact Name.
 Perform an initial import
Perform an initial import
To perform an initial import:
- Go to Utilities
 > Xero > Initial Import.
> Xero > Initial Import. - See How to Set Up the Xero Accounting Link if you have not yet connected to Xero.
- Click Import Customers / Suppliers.
Your customers / suppliers import in the background, so you can leave the Xero accounting link and use other features of Simpro Premium in the meantime. To check the status of the import, return to Utilities ![]() > Xero > Initial Import.
> Xero > Initial Import.
When the import is complete, the Initial Import tab disappears. You can then check your customer and supplier card files in Simpro Premium to ensure they have imported correctly.