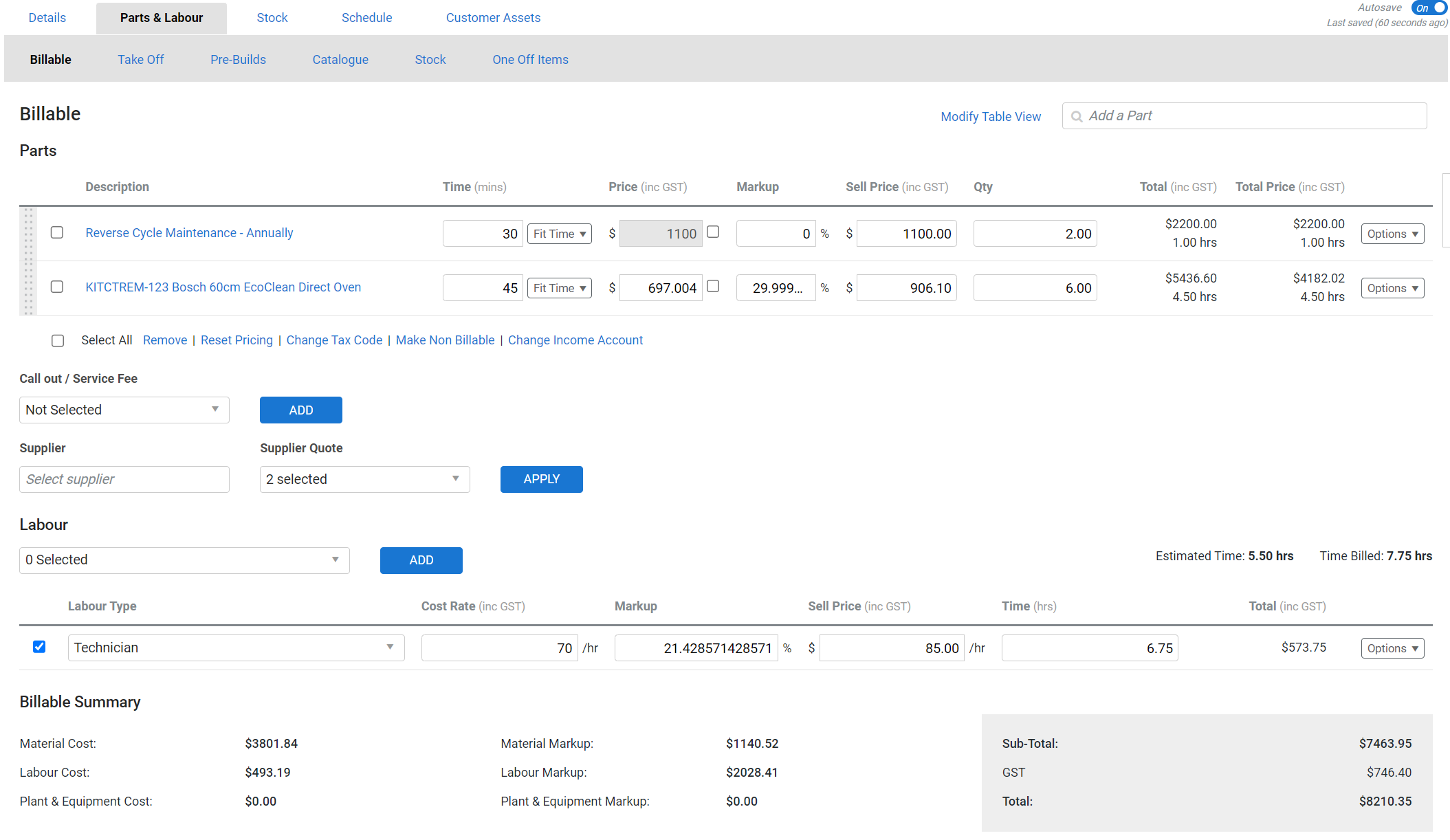Last Updated: April 11 2024
Overview
Learn the basics of project jobs in How to Create a New Project Job. Once you are familiar with the standard workflow, there are more ways to get the most out of your project management Simpro Premium.
If you are new to Simpro Premium, you may have projects underway that need to be moved into the system, or you may need to revise your project quote to suit your customer's needs.
 Required setup
Required setup
In order to view content or perform actions referred to in this article you need to have the appropriate permissions enabled in your security group. Go to System ![]() > Setup > Security Groups and access your security group to update your permissions. The relevant security group tab and specific permissions for this article can be found here:
> Setup > Security Groups and access your security group to update your permissions. The relevant security group tab and specific permissions for this article can be found here:
Before performing the steps detailed below, ensure that this part of your build is set up correctly. The relevant steps to set up the features and workflows detailed in this article can be found here:
 Structure parts and labour to suit customer billing
Structure parts and labour to suit customer billing
When adding parts and labour to your project, always keep in mind how this appears on the quote, and later on progress claims that are presented to the customer.
Catalogue items, one off items, pre-builds, take-off templates![]() A combination of materials and labour commonly used together. Although similar to pre-builds, take off templates can include catalogue items, pre-builds, service fees, labour rates, one off items and other take off templates. The individual components are displayed separate items on the job or quote., and labour rates all appear on itemised quotes and claims. If you do not want labour rates displayed to customers, you can include labour costs in pre-builds or take-off templates.
A combination of materials and labour commonly used together. Although similar to pre-builds, take off templates can include catalogue items, pre-builds, service fees, labour rates, one off items and other take off templates. The individual components are displayed separate items on the job or quote., and labour rates all appear on itemised quotes and claims. If you do not want labour rates displayed to customers, you can include labour costs in pre-builds or take-off templates.
 Labour rates and multipliers
Labour rates and multipliers
If you have multiple labour rates in a project, you can link the labour rates to the estimated Time of items in the Parts table. The total estimated time is then split evenly among the labour rates.
For example, if the estimated time is 100 hours and two labour rates are linked to the estimated time, each labour rate has 50 hours in the Time column.
To do this, select the check boxes for the labour rates you wish to link in Parts & Labour > Billable > Labour in the job.
You can also use labour rate multipliers to account for the work efficiency of individual employees. Instead of assuming all technicians can complete the same work in the same time, you can schedule time more accurately by applying labour rates with multipliers.
Labour rates with multipliers calculate time differently when based on the Estimated Time, which is the sum of the amount of Time for each item in the Parts table. For example, if the total Estimated Time is 100 hours, and one labour rate has a multiplier of 1 while the other labour rate has a multiplier of 1.5, then each labour rate has 60 hours in the Time column and the total Time Billed is 120 hours to account for the extra time required by the multiplier.
The Time of items in the Parts table is defined by the Estimated Time entered in catalogue items / the Time entered or calculated in pre-builds.
 Fit times
Fit times
Use labour fit time multipliers to account for situations where work may be prolonged depending on the conditions of the work site. This means you can more accurately estimate the time required to complete work.
Learn more in How to Set Up Labour Fit Times.
 Transition partially completed projects into Simpro Premium
Transition partially completed projects into Simpro Premium
When you start using Simpro Premium, you may want to add your current and historical jobs to the system to keep and report on those records. You can transfer multiple existing jobs into Simpro Premium at once by importing them. Learn more in How to Import Jobs.
Then, you can fill in information not included in the import, such as schedules, labour and materials. You do not need to replicate the job exactly, as long as you include:
- when the job started
- when the work was completed
- when purchase orders and contract orders were raised
- when invoices were raised
- when payments were made.
Instead of adding individual items, you may wish to add a one off item with the cost equal to the total of materials on the original job.
You cannot import the invoices and payments associated with these jobs, so you need to re-create invoices and payments if you want to include them in reporting. It is important to remember that you can prevent these historical transactions from being sent to your accounting package by marking them as exported in Reports ![]() > View Reports > Accounting Transactions > Transactions Waiting for Export.
> View Reports > Accounting Transactions > Transactions Waiting for Export.
 Manage project revisions
Manage project revisions
In the How to Use the Quote / Job Detail Form you can include the Revision No.. Every time you submit the quote with changes to the customer, the Revision No. is updated.
When the customer requests a revision to the quote, you can retain previous versions of the quote in case the customer wishes to go back to the original version.
To do this, each time the customer requests a revision:
- Access the project, then go to the Cost Centre List.
- On the cost centre that you are going to revise, click Options > Duplicate.
- On the duplicated cost centre, click Options > Mark as Optional.
- For project jobs, click Options > Mark as Variation.
- In the Options sub-tab of the Cost Centre List, click Options > Rename To and enter a cost centre name to keep track of revision numbers.
- Make the customer's revisions to the cost centre in the Primary sub-tab.
- Click Save and Finish.
When you present the revision to the customer, exclude the Optional Cost Centre Item Lists from the How to Use the Quote / Job Detail Form template so that the customer only sees the revised version of the cost centre.
After several revisions, if the customer wants to return to a previous revision, go to the Options sub-tab and click Options > Mark as Billable to return the cost centre to the Primary tab, and mark the rejected revision as optional.