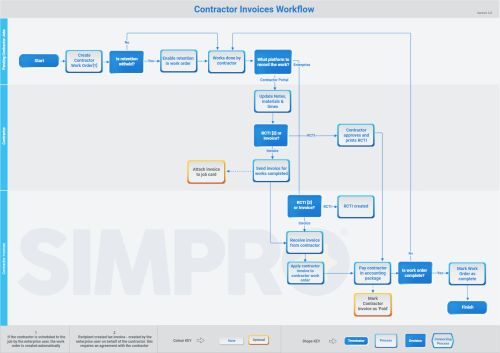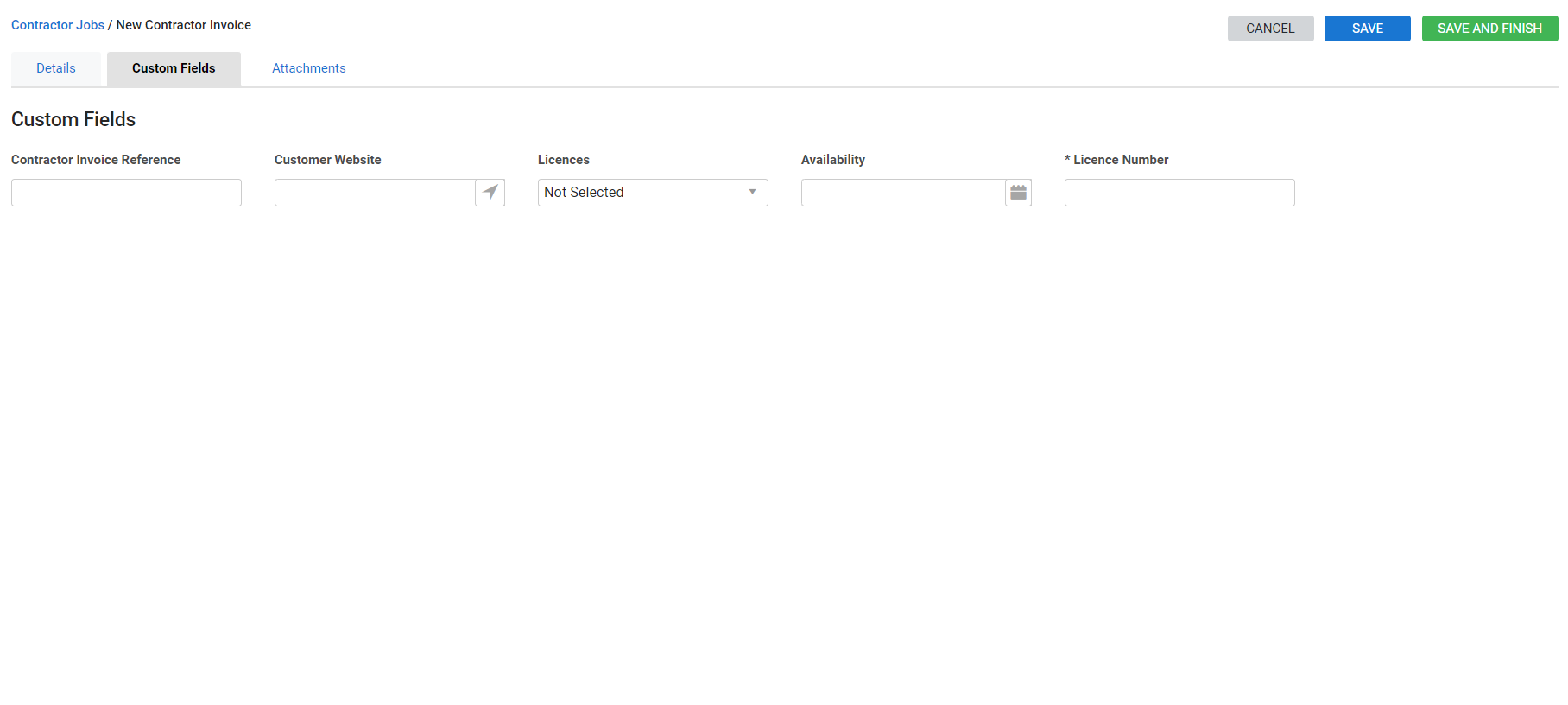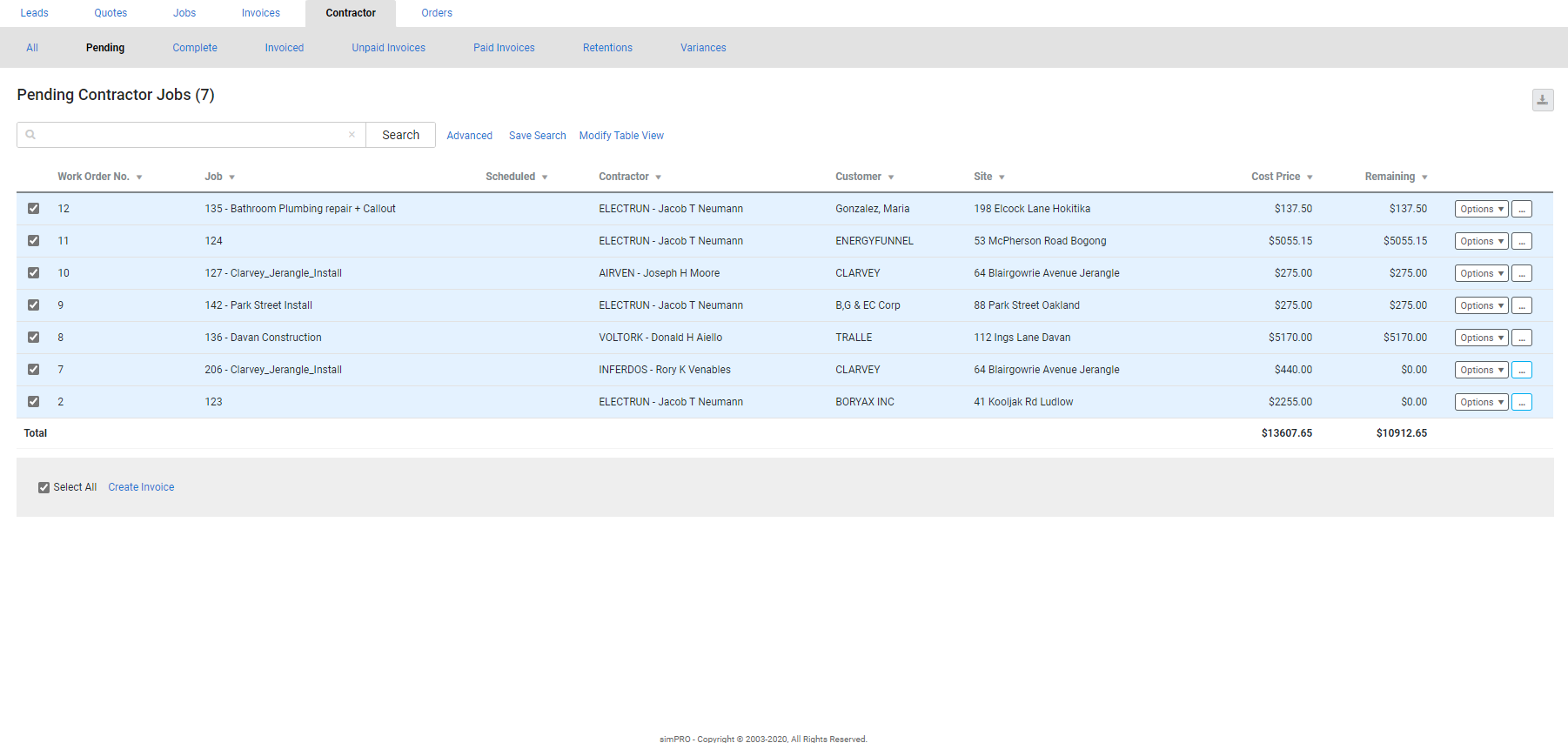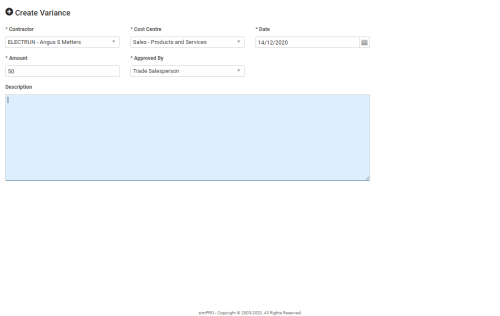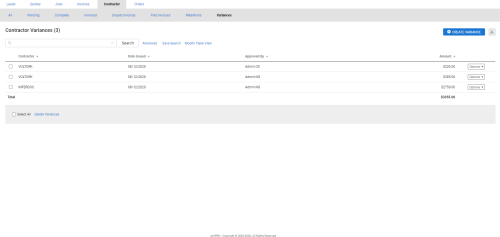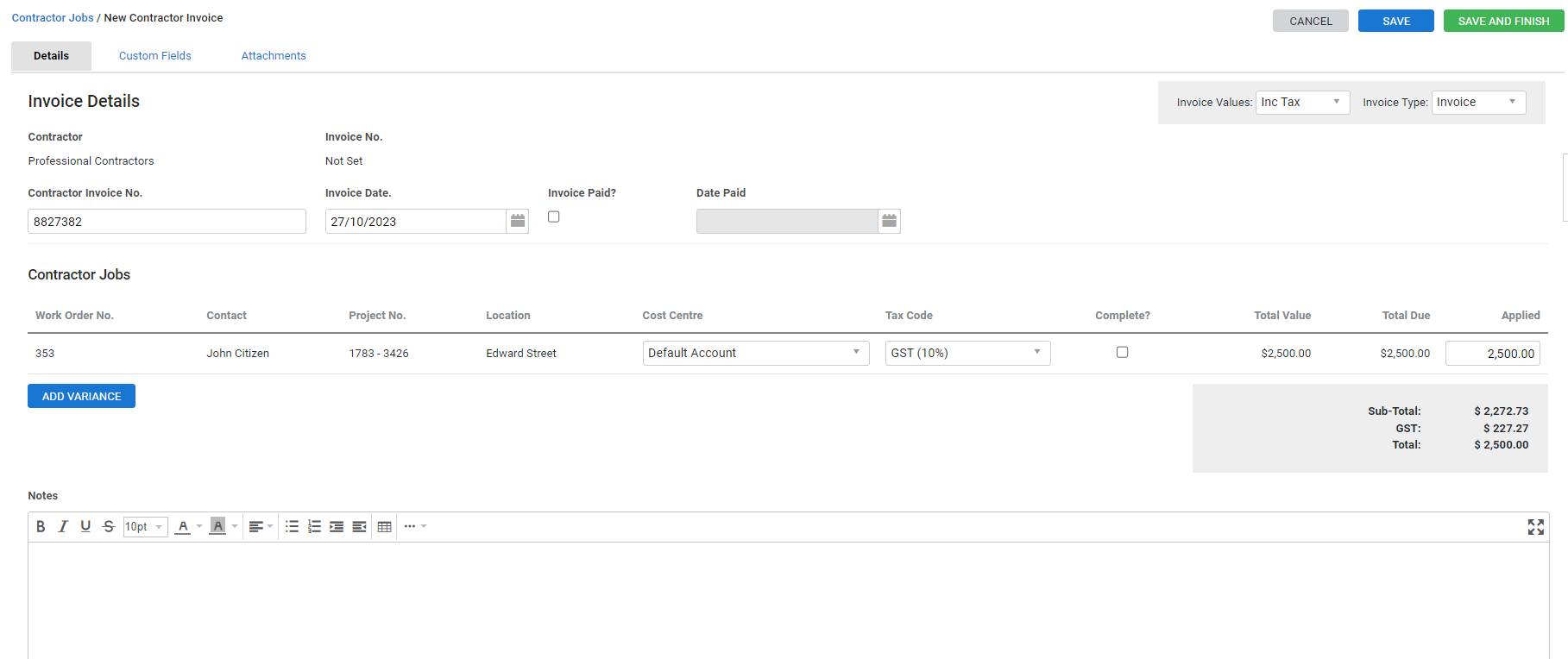Last Updated: June 11 2025
Overview
In Simpro Premium, contractor work orders are estimated costs. You can calculate actual costs from the rates in the contractor card file when they are scheduled, add as pre-builds or one off items. Learn more about What are Contractor Pre-Builds and Create and add one off items.
When the work is complete and the contractor has sent their invoice to you or agreed to have you create an Recipient-Created Tax Invoice (RCTI), you can:
- Record the invoice in Simpro Premium to put actual costs against jobs
- Send the invoice to your accounting package to apply payment.
You can mark the invoice as paid in Simpro Premium when the invoice has been paid in your accounting package.
You can also set up invoice retention for a contractor work order to withhold a percentage of the contract value from the contractor until the project is completed to your satisfaction.
If your contractors use a set rate, you can use pre-builds. Learn more in What are Contractor Pre-Builds.
To learn about creating contractor work orders, see How to Manage Contractor Work Orders.
US only: If you use Simpro Premium in the United States, the term 'contractor work order' is used instead of 'work order'.
US only: If you use Simpro Premium in the United States, the term 'retainage' is used instead of 'retention'.
 Required setup
Required setup
In order to view content or perform actions referred to in this article you need to have the appropriate permissions enabled in your security group. Go to System ![]() > Setup > Security Groups and access your security group to update your permissions. The relevant security group tab and specific permissions for this article can be found here:
> Setup > Security Groups and access your security group to update your permissions. The relevant security group tab and specific permissions for this article can be found here:
 Invoice a contractor work order
Invoice a contractor work order
After a contractor work order has been raised, you can invoice it in two ways:
| Standard invoice | Apply the invoice received from the contractor to the work order. |
| Recipient-Created Tax Invoice (RCTI) |
Create invoices for work orders on behalf of your contractors, if permitted. Contractors can then view their relevant RCTIs in the contractor portal and approve or reject them. Before using RCTIs, please ensure your eligibility with the Australian Tax Office. |
Work orders marked as complete and fully invoiced are moved into the Invoiced/Archived table.
If the work order is complete but you are not invoicing the full amount:
- Go to Jobs
 > Contractor Jobs > Complete.
> Contractor Jobs > Complete. - Click Options > Move Back to Pending on the required work order before invoicing the remaining amount.
To invoice a contractor work order:
- Go to Jobs
 > Contractor Jobs > Pending / Approved / Complete.
> Contractor Jobs > Pending / Approved / Complete. - Click Options > Invoice Work Order on the work order.
- Select to include or exclude tax in the Invoice Values drop-down list.
- Select the Invoice Type.
- Enter the Contractor Invoice No. and select the Invoice Date.
- The invoice posts to your accounting link only when it has a Contractor Invoice No.
- Select the Invoice Paid? check box if the invoice has been paid in your accounting package, and then select the Date Paid.
- Contractor invoices are posted to the Default Account entered in your financial defaults. Select a different Cost Centre and Tax Code for the work order, if required.
- Select the Complete? check box if the works are completed and you are invoicing the full amount.
- Adjust the Applied amount, if required.
- Click Add Variance to add a variance, if required.
- Enter Notes as required.
- Click Save and Finish.
RCTIs appear under Invoices ![]() > Unpaid Contractor Invoices. If you have the RCTI column enabled in Modify Table View, standard contractor invoices are marked No, and RCTIs are marked Yes. Learn more in Modify the data table view.
> Unpaid Contractor Invoices. If you have the RCTI column enabled in Modify Table View, standard contractor invoices are marked No, and RCTIs are marked Yes. Learn more in Modify the data table view.
 Complete custom fields
Complete custom fields
Use the Custom Fields sub-tab to store additional information under custom fields created in System ![]() > Setup > Custom Fields > Contractor Invoices. You can then search using these custom fields in local and global searches and report on this information using BI Reporting. The Custom Fields tab only appears if you have custom fields created for contractor invoices.
> Setup > Custom Fields > Contractor Invoices. You can then search using these custom fields in local and global searches and report on this information using BI Reporting. The Custom Fields tab only appears if you have custom fields created for contractor invoices.
Learn more in How to Use Custom Fields.
 Invoice multiple work orders
Invoice multiple work orders
Instead of invoicing work orders individually, you can raise a single contractor invoice for multiple work orders. To raise a single invoice, all work orders being invoiced must have the same contractor. The work orders do not need to share the same contractor contact or job. However, if you attempt to invoice multiple work orders with different contractors simultaneously, only the first of the work orders selected is invoiced.
To invoice multiple work orders:
- Go to Jobs
 > Contractor Jobs > Pending / For Review / Complete.
> Contractor Jobs > Pending / For Review / Complete. - Tick the work orders being invoiced or click Select All.
- Click Create Invoice.
- Select Invoice Values.
- Select Invoice Type.
- Enter the Contractor Invoice No. and select the Invoice Date.
- The invoice posts to your accounting link only when it has a Contractor Invoice No.
- Select the Invoice Paid? check box if the invoice has been paid in your accounting package, and then select the Date Paid.
- Contractor invoices are posted to the Default Account entered in your financial defaults. For each work order, select a different Cost Centre and Tax Code for the work order, if required.
- Select the Complete? check box if the works are completed and you are invoicing the full amount.
- Adjust the Applied amount for each work order, if required.
- Click Add Variance to add a variance, if required.
- Enter Notes as required.
- Click Save and Finish.
 Add a variance
Add a variance
Add a variance to a work order when you need to create a positive or negative invoice without creating another work order, such as when a contractor loses materials that require a deduction from their invoice.
To add a variance to a contractor invoice:
- Create a contractor invoice. See Invoice a contractor work order.
- Click Add Variance.
- Select the Contractor.
- Select the Cost Centre.
- If you select Default Account, the contractor invoice is sent to the Contractor Invoice Account defined in your financial defaults. Learn more in How to Set Up Financial Defaults.
- Select the employee / contractor the variance was Approved By.
- Enter the variance Amount.
- For a negative variance, a minus sign should precede the figure.
- Select the Date.
- Enter a Description for the variance.
- Click Finish.
- Ensure Include? is selected to invoice the variance amount along with the work order.
- If you clear the Include? check box, the variance remains in Invoices
 > Contractor Variances until you re-invoice the work order.
> Contractor Variances until you re-invoice the work order.
- If you clear the Include? check box, the variance remains in Invoices
- Finalise the invoice as required. Click Save and Finish.
To create a variance from a contractor invoice:
- Go to Invoices
 > Contractor Variances.
> Contractor Variances. - Click Create Variance.
- Select the Contractor.
- Select the Cost Centre.
- If you select Default Account, the contractor invoice is sent to the Contractor Invoice Account defined in your financial defaults. Learn more in How to Set Up Financial Defaults.
- Select the employee / contractor the variance was Approved By.
- Enter the variance Amount.
- For a negative variance, a minus sign should precede the figure.
- Select the Date.
- Enter a Description for the variance.
- Click Finish.
Now, when you create a contractor invoice for the same contractor, you can select Include? to receipt the variance along with it.
You cannot add variances to saved invoices. This includes when you create an invoice and click Save to continue working in the invoice.
Note that variances are accounted for as a separate cost. The value of a variance is not added to the cost of the job that the contractor invoice is linked to.
 Review approved and rejected RCTIs
Review approved and rejected RCTIs
When a contractor has approved an RCTI in the contractor portal, the work order is automatically move to Approved. Learn more about approving RCTIs in the contractor portal in Approve and reject RCTIs.
You can then export the invoice to your accounting package to record your payment. Further, mark the invoice as paid and the work order as complete, as applicable.
If an RCTI is rejected by a contractor through the contractor portal, you receive an alert with a rejection Reason.
 Mark a contractor invoice as paid
Mark a contractor invoice as paid
You can mark a contractor invoice as paid either when you are creating it, or after you have created it and exported it to your accounting package for payment.
To mark a contractor invoice as paid, go to Invoices ![]() > Contractor Unpaid Invoices, and then click Options > Mark as Paid on the invoice.
> Contractor Unpaid Invoices, and then click Options > Mark as Paid on the invoice.
To mark multiple contractor invoices as paid, go to Invoices ![]() > Contractor Unpaid Invoices, select the check boxes for the invoices to be marked as paid, and then click Mark as Paid at the bottom of the page.
> Contractor Unpaid Invoices, select the check boxes for the invoices to be marked as paid, and then click Mark as Paid at the bottom of the page.
 Mark a work order as complete
Mark a work order as complete
Mark a work order as complete once the contractor has completed the work and the work order has been invoiced. Contractors using the contractor portal can also mark work orders as complete. Learn more in How to Set Up the Contractor Portal.
To mark a work order as complete:
- Go to Jobs
 > Contractor Jobs.
> Contractor Jobs. - Click Options, or right-click the work order.
- Click Mark as Complete.
The work order is then moved to Complete Contractor Jobs.
 Invoice contractor retentions
Invoice contractor retentions
When you invoice a work order with a retention applied, the retention needs to be invoiced separately. You can invoice them individually, or invoice multiple retentions for one contractor in one invoice. Learn more about retention in How to Set Up Retention.
To invoice a retention:
- Go to Invoices
 > Contractor Retentions.
> Contractor Retentions. - Click Options > Invoice Retention on the retention.
- Enter the Contractor Invoice No.
- The invoice posts to your accounting link only when it has a Contractor Invoice No.
- Select Invoice Date.
- Select the Invoice Paid? check box if the invoice has been paid, then select the Date Paid.
- Select a Tax Code.
- Select the Complete? check box if the works have been completed.
- Click Save and Finish.
The retention invoice appears under Contractor Invoices, separate from the work order invoice.
 Email contractor invoices
Email contractor invoices
To send a contractor invoice:
- Go to the Forms tab.
- Select the type of form.
- Enter the recipient email address in the To field.
- Enter a Subject and Body as required.
- Select any attachments under Contractor Invoice Attachments and Contractor Job Attachments.
- Click Send > OK.
 Walk Me Through
Walk Me Through
Need additional help?
Try Walk Me Through, our step-by-step guidance tool, to invoice a contractor work order.
In Simpro Premium, go to Help ![]() > Walk Me Through and search Invoice a Contractor Work Order.
> Walk Me Through and search Invoice a Contractor Work Order.
Learn more in How to Use Walk Me Through in Simpro Premium.
 Learn more in the Learning Toolbox
Learn more in the Learning Toolbox
For additional training, complete an interactive material in the Simpro's Learning Toolbox. Learn more in About Simpro's Learning Toolbox.