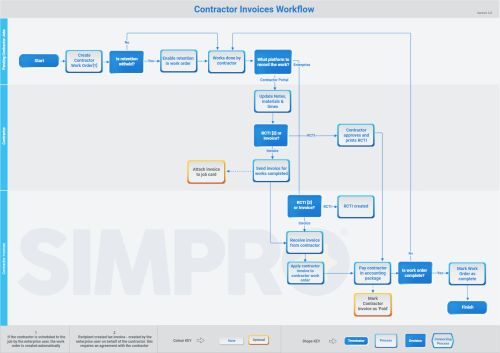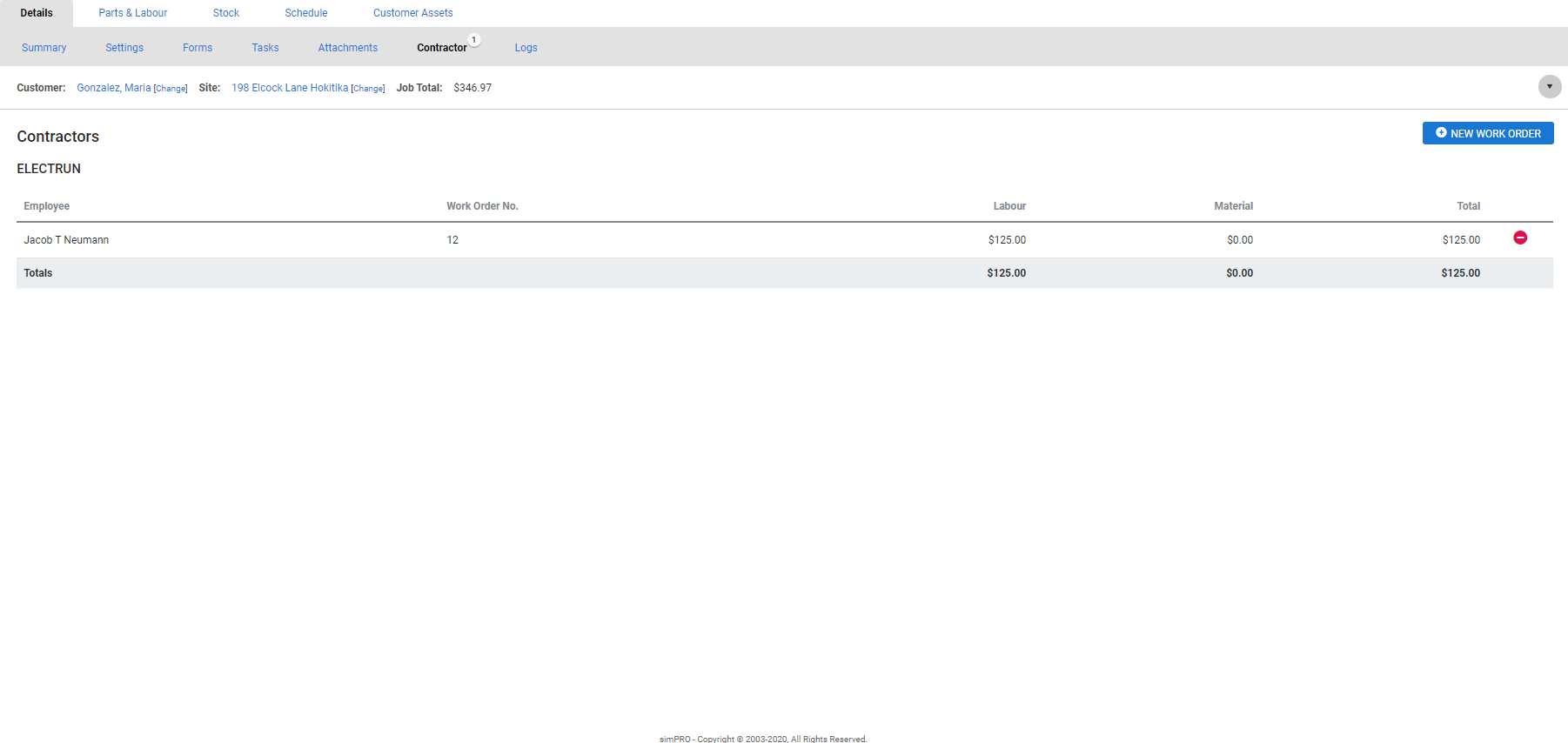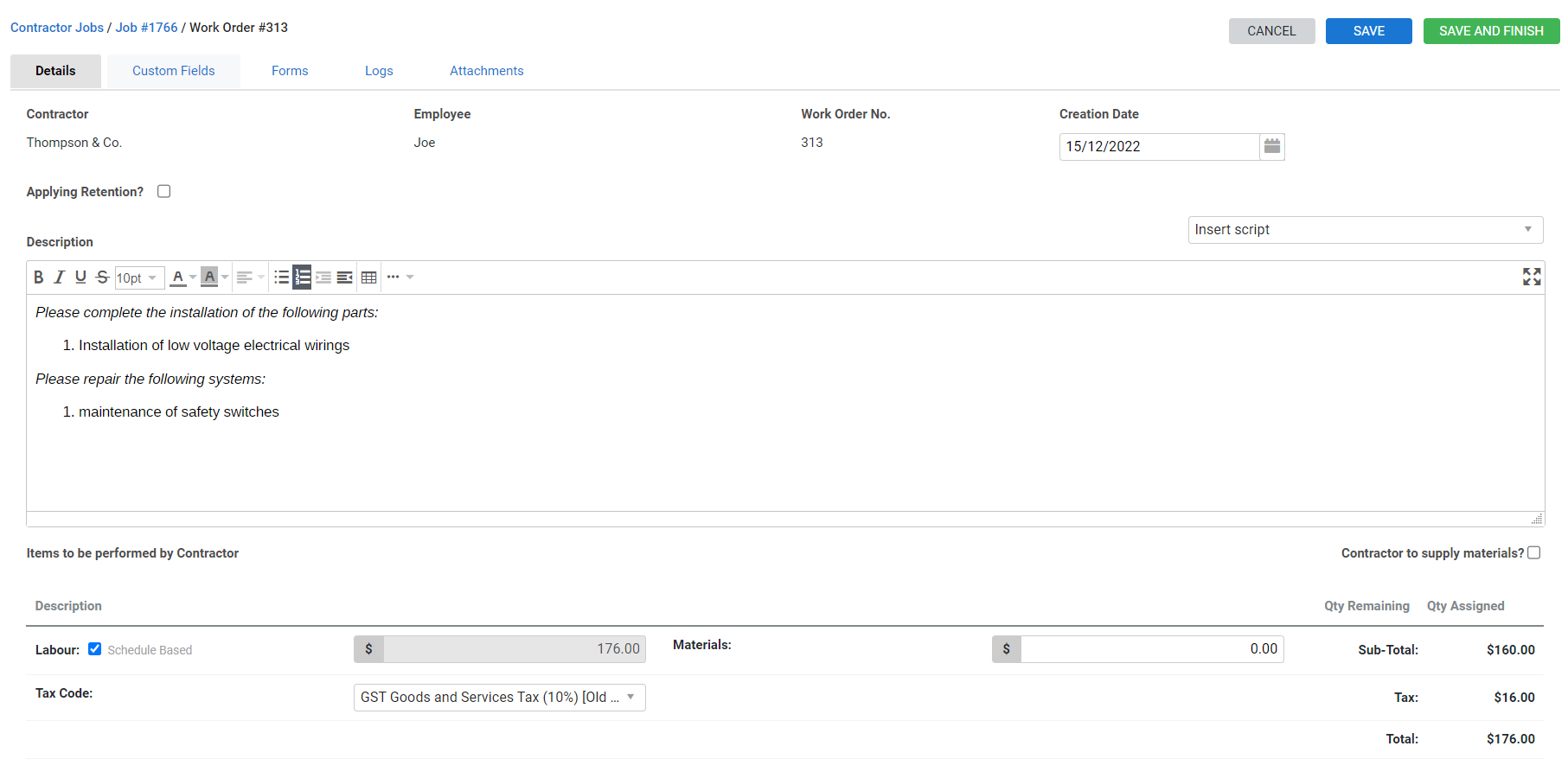Last Updated: July 09 2025
Overview
Contractor work orders define the products or services to be provided by a contractor. You can create work orders manually in a job, or automatically when you schedule a contractor within a job or in Schedules ![]() > Day View or Week View.
> Day View or Week View.
If you use the same contractors regularly, and you can add pre-builds to a work order instead of manually defining the labour and materials. Learn more in What are Contractor Pre-Builds.
In Simpro Premium, contractor work orders are added as committed costs. The labour component of work orders becomes actual costs when the contractor is scheduled. Actual labour costs are calculated from the rates on the contractor’s card file. Alternatively, you can apply an actual cost for a work order by adding a one off item to the job. Learn more in Create and add one off items.
US only: If you use Simpro Premium in the United States, the term 'contractor work order' is used instead of 'work order'.
US only: If you use Simpro Premium in the United States, the term 'retainage' is used instead of 'retention'.
 Required setup
Required setup
In order to view content or perform actions referred to in this article you need to have the appropriate permissions enabled in your security group. Go to System ![]() > Setup > Security Groups and access your security group to update your permissions. The relevant security group tab and specific permissions for this article can be found here:
> Setup > Security Groups and access your security group to update your permissions. The relevant security group tab and specific permissions for this article can be found here:
Before performing the steps detailed below, ensure that this part of your build is set up correctly. The relevant steps to set up the features and workflows detailed in this article can be found here:
 Create a contractor work order
Create a contractor work order
You can create contractor work orders in two ways:
| In Details > Contractors in a job |
Create a contractor work order in Details > Contractor in a cost centre within a job. Use this if the contractor has agreed to complete the work based on a quote value and / or the date and time to complete the work has not yet been determined. |
| In the schedule |
Schedule a contractor in Schedules Use this if you know the exact date and time you require the contractor to complete the work. |
To create a contractor work order:
- Create a job, then go to Details > Contractors.
- If you are creating a job with multiple cost centres, go to the Cost Centre List, click the required cost centre, then go to Details > Contractors.
- Click New Work Order.
- Select the Contractor and Employee from the drop-down lists.
- Select the required Date.
- Select Applying Retention? if applicable, then enter the Retention Amount, Amount Per Claim and Retention Period.
- Enter a Description. Alternatively, use Insert script to select a pre-defined script.
- Select Contractor to Supply Materials? if the contractor is supplying all or some of the parts needed for the job.
- Catalogue items and pre-builds can be selected on the work order and one-off items can be requested with a purchase order. Learn more in How to Create a Purchase Order.
- If Contractor to Supply Materials? is enabled the labour amount is defined by the amount of time on all of the catalogue items and pre-builds. If there is no time set, the amount will be $0. If the labour amount has been manually set the amount will be overridden when Contractor to Supply Materials? is enabled.
- Enter the Qty Assigned for the parts.
- Enter the cost of Labour manually or select Schedule Based to automatically calculate it based on the scheduled time.
- Schedule based labour cost is calculated only if you have added labour rates to the contractor card file.
- Select the applicable Tax Code.
- Click Save and Finish to update your changes.
The work order then appears when you hover over Jobs in the main menu and click Contractor Jobs. Contractors can view their work orders through the contractor portal and create their own schedules. Learn more in How to Set Up the Contractor Portal. Created work orders also appear in the job log.
Alternatively, you can schedule contractors to automatically create work orders. You can access and adjust these work orders later if the labour is based on an agreed fee with the contractor, and not on the schedule.
Work order attachments are not viewable from within a job, and are not included when sending work orders to other Simpro Premium users. Public job attachments are viewable from within the work order. Public work order attachments can only be viewed in the Contractor Portal, and are available to include with contractor invoices.
Click the Custom Fields tab to view the custom information added for the selected contractor. You can use this information to locate the required contractor records and report on this information using BI Reporting. The Custom Fields tab only appears if you have custom fields created for contractor work orders. Learn more in How to Use Custom Fields.
 Manage contractor work order
Manage contractor work order
When a contractor work order has been marked as complete in the Contractor Portal, it moves to the For Review stage in Simpro Premium. A contractor work order can be actioned from the For Review Contractor Jobs table.
To mark a contractor work order as complete, go to Jobs ![]() > Contractor Jobs > For Review, then click Options > Mark as Complete. Marking an approved work order as Mark as Complete will then move that work order to Complete.
> Contractor Jobs > For Review, then click Options > Mark as Complete. Marking an approved work order as Mark as Complete will then move that work order to Complete.
To modify a work order, click Options > Edit Work Order / Edit Job or Quote.
To delete a work order, click Options > Delete Work Order.
 Set up retention for a work order
Set up retention for a work order
If you have retention withheld from you by customers on certain jobs, you can pass all or part of that retention on to your contractors. You can do this by entering the applicable Retention Liability Account code or name in System ![]() > Setup > Defaults > Financial > Accounts.
> Setup > Defaults > Financial > Accounts.
Select Applying Retention? when creating a work order to set up invoice retention. Using this option, you can withhold a percentage of the contract value from the contractor until the project is completed to your satisfaction.
More information:
| Retention Amount (%) | The maximum percentage of the contract value you withhold from the contractor. The standard retention amount is five percent, however this may vary depending on contract terms. |
| Amount Per Claim (%) | The maximum percentage per contractor invoice withheld by your business until the entire contract value has been claimed. The standard amount per claim is 10 percent, however this may vary depending on contract terms. |
| Retention Period | Also known as a defects liability period, this is the number of months after practical completion of the project (the issue date of the final invoice) that the contractor can claim their withheld retention. The standard retention period is 12 months, however this may vary depending on contract terms. |
When you invoice a contractor work order with retention applied, invoice the retention amount separately.
 Schedule a contractor
Schedule a contractor
Scheduling a contractor to a job automatically creates a new work order in the job if none have been created for that contractor. You can schedule a contractor before or after creating a work order either from the Schedule tab in a cost centre or Schedules ![]() > Day View or Week View.
> Day View or Week View.
You can then access and adjust the work order in Jobs ![]() > Contractor Jobs.
> Contractor Jobs.
Make sure that the contractor has rates and schedule rates in their card file. If your contractor uses a flat rate, use a pre-build or one off item instead. Learn more in What are Contractor Pre-Builds.This ensures that your actual costs are updated correctly.
To schedule a contractor from the Schedule tab within a job:
- Open the required job, then click the Schedule tab.
- If you are scheduling a contractor within a job with multiple cost centres, go to the Cost Centre List, click the required cost centre, then click the Schedule tab.
- Click the
 icon next to the contractor's name.
icon next to the contractor's name. - Click and drag the schedule block to the required day and time.
- To extend or shorten a schedule block, hover over the top or bottom edge, then click and drag the white arrows.
- Close the schedule pop-up window using the
 icon in the top right corner.
icon in the top right corner. - Click Save and Finish to update your changes.
To schedule a contractor in Schedules ![]() > Day View or Week View.
> Day View or Week View.
- Hover over Schedules
 , and then click Day View or Week View.
, and then click Day View or Week View. - Search and select the job.
- Select a cost centre from the drop-down list, if necessary.
- If in Week View, select the contractor under Employee.
- Click the required time slot to create a schedule and drag the block to modify.
- Click Save.
 Email a contractor work order
Email a contractor work order
To email a work order to the contractor:
- Go to Jobs
 > Contractor Jobs, and then access the job.
> Contractor Jobs, and then access the job.- Alternatively, create or access the work order in Details > Contractor in the relevant service / project job.
- Click Forms.
- Under Form, select either Work Order or Work Order w/ Prices from the drop-down list.
- Click View to preview the work order.
- Enter the contractor's email address.
- Adjust the default Subject and Body, if required. The default layout is set up in System
 > Setup > Forms Setup > Contractor > Email.
> Setup > Forms Setup > Contractor > Email.- Alternatively, click Clear Email to enter a new Subject and Body, or select a script from the Insert Script drop-down. Learn more in How to Use Scripts.
- Select any attachments under Contractor Job Attachments and Job Attachments.
- Click Send > OK.
Learn more about setting up the layout and title of your work order forms when you email them in How to Set Up Contractor Forms.
Sent work orders can be opened from the activity timeline. Learn more in How to Use the Activity Timeline.
 Logs
Logs
Go to Details > Logs to view a history of actions in that contractor job, along with the logged-in employee who performed them and the date and time.
The log includes any changes to the following:
- Contractor Job (Work Order) created
- Contractor Job updated: Includes changes to Materials, Labour, Description, Assignment of Item, Tax Rate, Custom Field, Status, Retention, Amount Per Claim, Retention Period, Creation Date
- Contractor Job Approved
- Contractor Job Dispatched
- Contractor Job set to Completed
- Contractor Invoice created
- Contractor Invoice marked as Paid
- Contractor Job has been Viewed
- Contractor Invoice deleted
- Contractor Job Printed
- Contractor Job Emailed
- Contractor Job Attached
- Attachment added to Contractor Job
- Add attachment to email attachments
- Remove attachment from email attachments
- Set attachment to public
- Set attachment to private
- Delete attachment
 Walk Me Through
Walk Me Through
Need additional help?
Try Walk Me Through, our step-by-step guidance tool, to create a contractor work order.
In Simpro Premium, go to Help ![]() > Walk Me Through and search Contractor Work Order.
> Walk Me Through and search Contractor Work Order.
Learn more in How to Use Walk Me Through in Simpro Premium.
 Learn more in the Learning Toolbox
Learn more in the Learning Toolbox
For additional training, complete an interactive material in the Simpro's Learning Toolbox. Learn more in About Simpro's Learning Toolbox.
 Get a demo
Get a demo
Interested in Simpro and want to learn how its features can benefit your business? Visit the Simpro website to discover more and request a demo today.