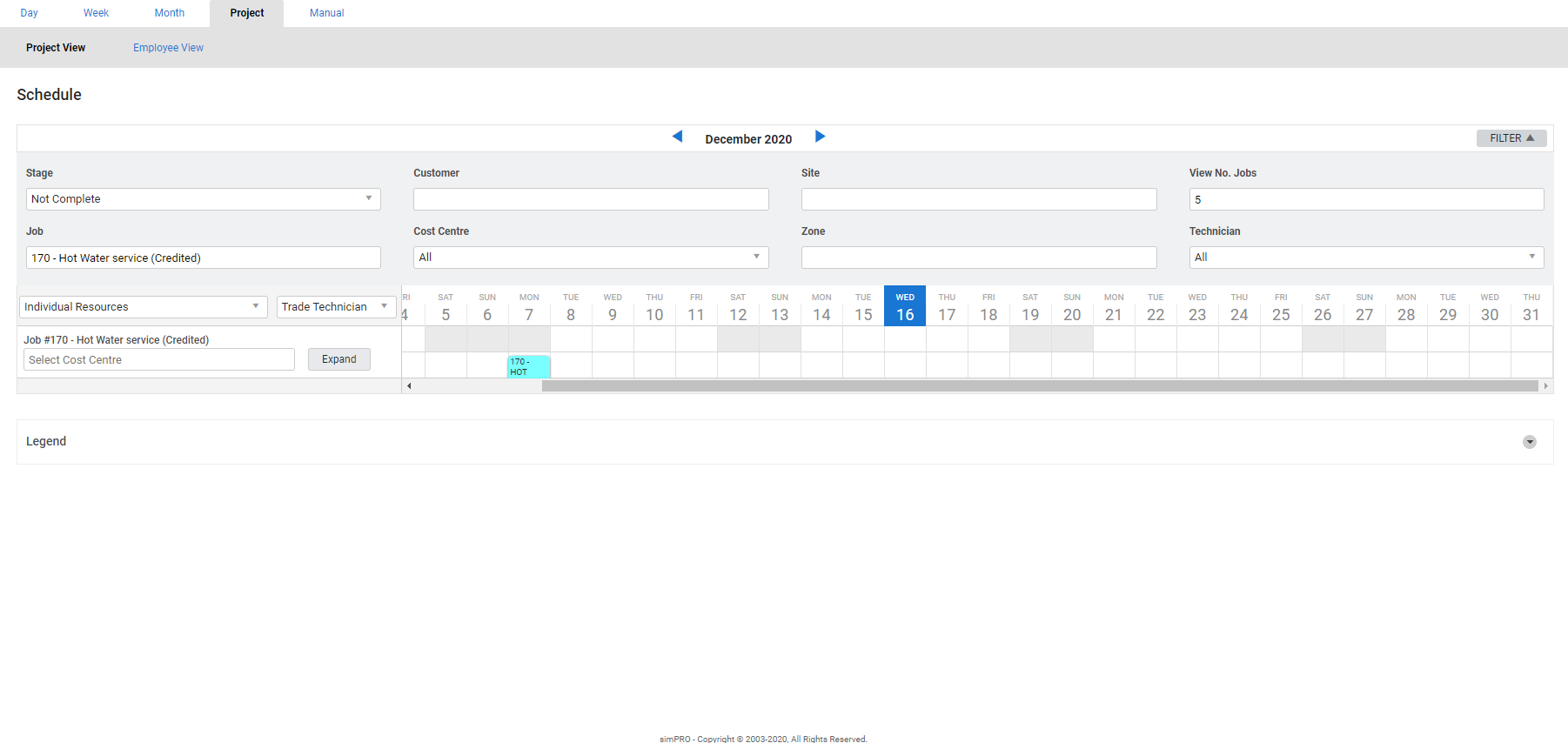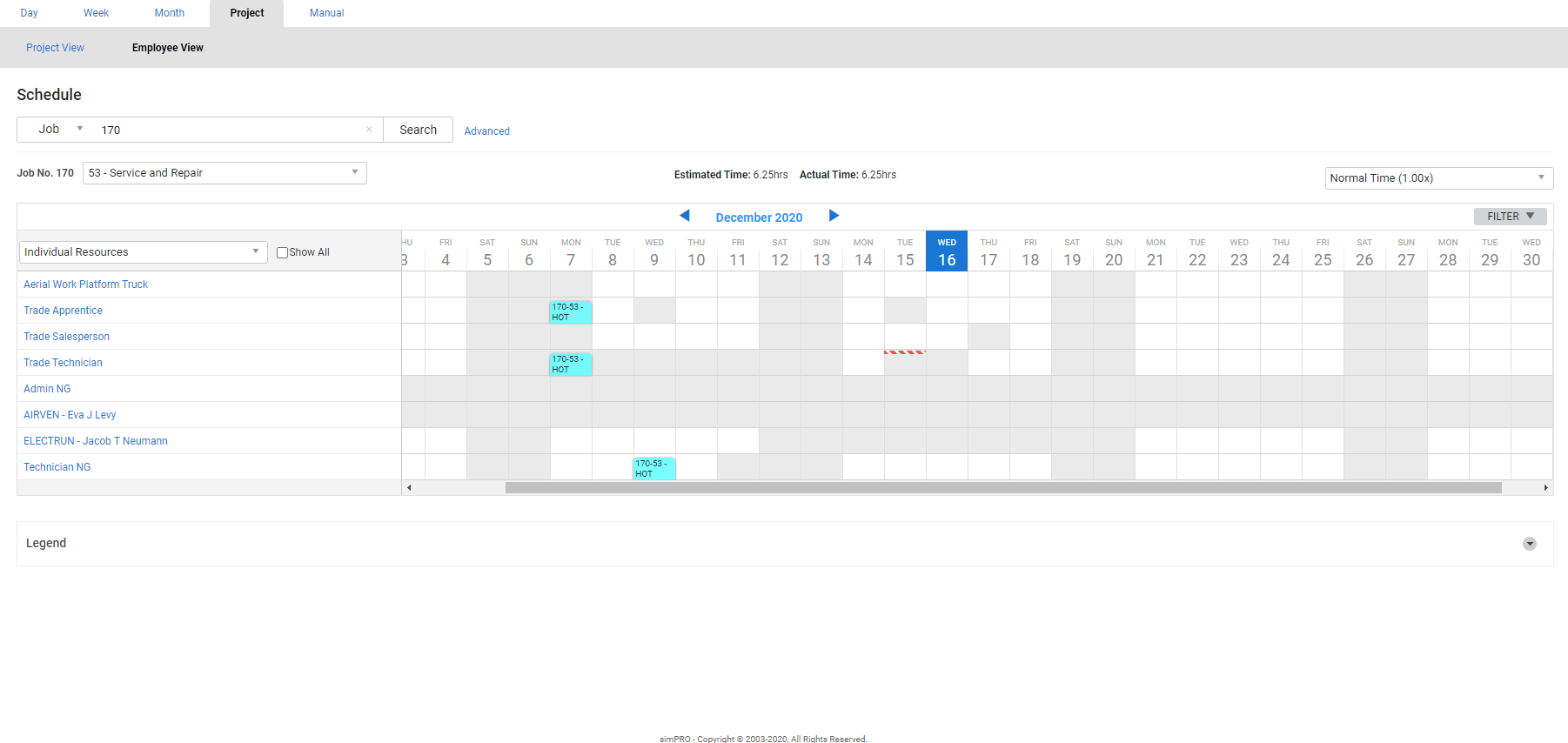Last Updated: October 09 2025
Overview
Go to Schedules ![]() > Project View to schedule employees to quotes and jobs. Use the Project View tab to schedule one employee to multiple jobs at a time, or use the Employee View tab to select a quote, job or activity and then schedule multiple employees at a time.
> Project View to schedule employees to quotes and jobs. Use the Project View tab to schedule one employee to multiple jobs at a time, or use the Employee View tab to select a quote, job or activity and then schedule multiple employees at a time.
When you schedule an employee in Project View, they are scheduled for their entire shift that day and if you want to adjust the hours you can do so in Day View or Week View.
To use Project View, you need to have your employees' available hours set up in their card files. Learn more in Set schedule availability.
Note that if timesheets are locked for the dates you select, you are prevented from creating a new schedule or edit any existing schedules for those dates and in this case a warning message is displayed.
It is recommended that before you create and adjust schedules in Simpro Premium, set your browser Zoom to 100% to avoid any scheduling errors.
 Required setup
Required setup
In order to view content or perform actions referred to in this article you need to have the appropriate permissions enabled in your security group. Go to System ![]() > Setup > Security Groups and access your security group to update your permissions. The relevant security group tab and specific permissions for this article can be found here:
> Setup > Security Groups and access your security group to update your permissions. The relevant security group tab and specific permissions for this article can be found here:
Before performing the steps detailed below, ensure that this part of your build is set up correctly. The relevant steps to set up the features and workflows detailed in this article can be found here:
 Schedule in Project View
Schedule in Project View
Project View displays multiple jobs in a list, so that you can easily share your resources among several jobs.
Each job has two rows. The bottom row displays existing schedule blocks, and the top row is for creating new schedule blocks. Days that are shaded grey indicate that the resource is unavailable.
Technicians must be assigned to a job for the job to appear in the Project View schedule.
To schedule employees to multiple jobs in Project View:
- Go to Schedules
 > Project View.
> Project View. - Select the month by clicking the blue arrows above the schedule.
- Select the Stage to view jobs currently in that stage.
- Filter the jobs by selecting a Customer, Site, Zone, Cost Centre, or assigned Employee. Click the field to view the drop-down list.
- Under View No. Jobs, enter the number of jobs you would like to display, then click outside of the field to filter the jobs.
- Select whether you want to schedule Individual Resources or Team Resources.
- Select an individual employee, contractor, plant item or team from the Select Resources drop-down.
- Click Expand next to a project to view existing schedule blocks.
- Click the Select Cost Centre field under the job number to select a cost centre.
- Click and drag on the top row next to the job number to create a schedule block.
To schedule employees to a single job in Project View:
- Go to Schedules
 > Project View.
> Project View. - Select the month by clicking the blue arrows above the schedule.
- Search and select the Job No.
- Select whether you want to schedule Individual Resources or Team Resources.
- Select an individual employee, contractor, plant item or team from the Select Resources drop-down.
- Click Expand next to a project to view existing schedule blocks.
- Click the Select Cost Centre field under the job number to select a cost centre.
- Click and drag on the top row next to the job number to create a schedule block.
 Schedule in Employee View
Schedule in Employee View
Employee View is similar to Day View. Resources are listed on the left and you can search for a specific job, quote or activity to schedule using the search bar.
If you click the Employee View tab after scheduling in Project View, only the selected resource is listed. To view all resources, click Filter and select All Available Employees from the Employee drop-down.
To schedule in Employee View:
- Go to Schedules
 > Project View > Employee View.
> Project View > Employee View. - Select Job, Quote or Activity from the drop-down next to the search bar.
- Search and select job / quote / activity. You can also click Advanced to filter your search.
- If scheduling a job with multiple cost centres, select the cost centre from the drop-down below the search bar.
- Optionally, filter employees by selecting a Cost Centre, Zone or Team, or even select an individual Employee.
- Select the month by clicking the blue arrows above the schedule.
- Click and drag on the schedule next to a resource to create a schedule block.