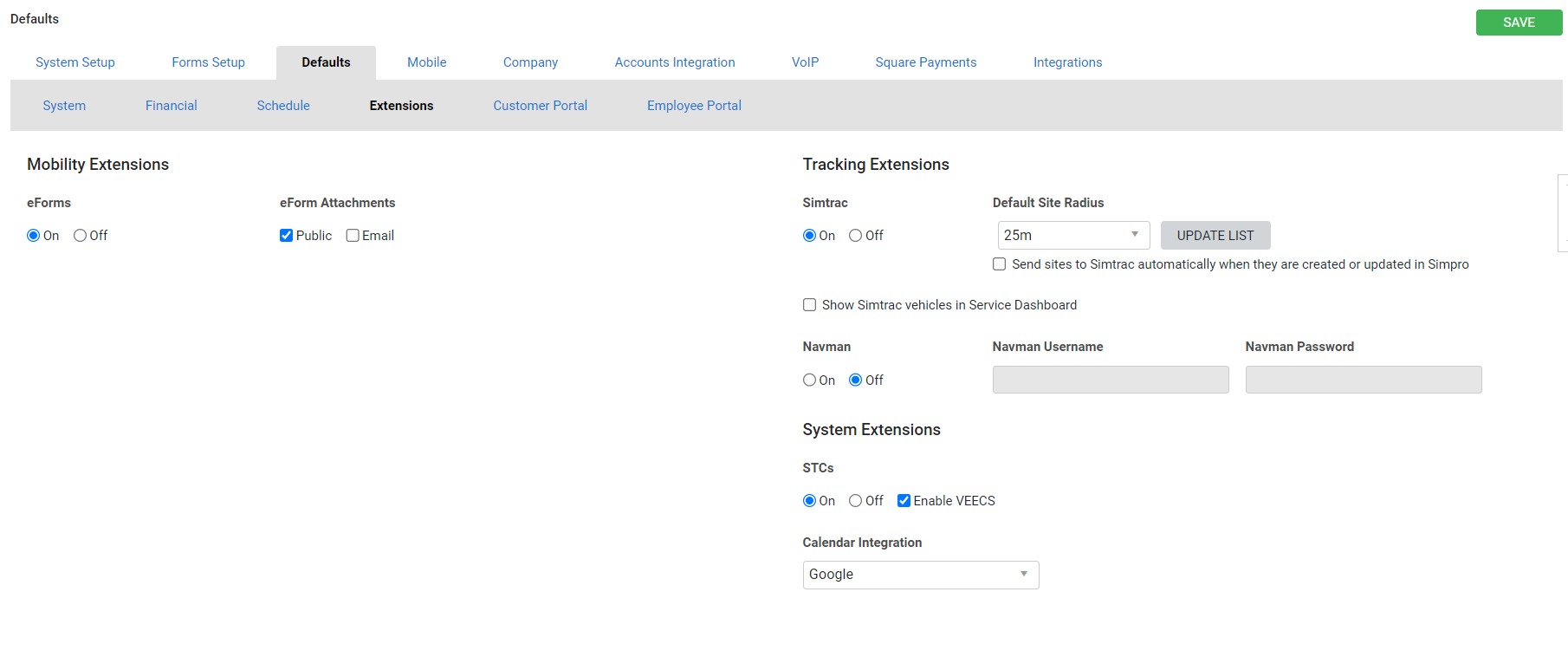Last Updated: November 29 2024
Overview
Use the System ![]() > Setup > Defaults > Extensions tab to set up mobility, tracking and system extensions in Simpro Premium. Click Save after making changes.
> Setup > Defaults > Extensions tab to set up mobility, tracking and system extensions in Simpro Premium. Click Save after making changes.
 Required setup
Required setup
In order to view content or perform actions referred to in this article you need to have the appropriate permissions enabled in your security group. Go to System ![]() > Setup > Security Groups and access your security group to update your permissions. The relevant security group tab and specific permissions for this article can be found here:
> Setup > Security Groups and access your security group to update your permissions. The relevant security group tab and specific permissions for this article can be found here:
 Set up mobility extensions
Set up mobility extensions
 Set up eForms
Set up eForms
Use Simpro eForms to digitise your existing paper forms for use on tablet devices in the field. It is integrated with Simpro Premium and can also be used standalone. Learn more in About eForms.
To integrate eForms with Simpro Premium after purchase:
- Go to System
 > Setup > Defaults > Extensions > Mobility Extensions.
> Setup > Defaults > Extensions > Mobility Extensions. - Under eForms, select On.
- Under eForm Attachments:
- select Public to make eForms attachments on quotes and jobs visible in Simpro Mobile and the customer portal.
- select Email to make eForms attachments automatically attached to emails from the associated quotes and jobs.
- Quotes: the eForms attachment sends with the quote as an additional attachment.
- Jobs: the eForms attachment sends with the invoice as an additional attachment.
- Select the Email Only form in quotes and jobs to send an email with only the attachment.
- Click Save.
 Set up electronic payments
Set up electronic payments
To process credit card payments over the phone and in the field and pay invoices online and through the customer portal, please see our article on Simpro Premium Payments. Learn more in How to Set Up Worldpay Payments and How to Use Worldpay Payments. This feature is enabled through third-party provider IntegraPay.
 Set up tracking extensions
Set up tracking extensions
 Set up Simtrac
Set up Simtrac
Use Simtrac vehicle tracking to manage and monitor your fleet in real time, view vehicles' daily movements, and send messages to your technicians on the move. Simtrac can be integrated with Simpro Premium or used standalone. Learn more in Simtrac.
To integrate Simtrac with Simpro Premium after purchase:
- Go to System
 > Setup > Defaults > Extensions > Tracking Extensions.
> Setup > Defaults > Extensions > Tracking Extensions. - Under Simtrac, click On.
- Click Connect to Simtrac.
- Enter your Simtrac username and password.
- Click Save.
To view the locations of your Simtrac vehicles in the service dashboard in Simpro Premium, select the Show Simtrac vehicles in Service Dashboard check box. You will need to set up your employees in Simpro Premium with Simtrac Vehicle Tracking and the correct Vehicle Registration.
Learn more in How to Integrate Simtrac and Simpro Premium.
 Set up Navman
Set up Navman
If you have Navman units, you can integrate your Navman system with Simpro Premium. This allows you to send messages to your vehicles from the Simpro Premium schedule for more efficient navigation.
To integrate an existing Navman account with Simpro Premium:
- Go to System
 > Setup > Defaults > Extensions > Tracking Extensions.
> Setup > Defaults > Extensions > Tracking Extensions. - Under Navman, click On.
- Enter a Navman Username and Navman Password.
- Click Save.
Learn more in Right-click options.
 Set up system extensions
Set up system extensions
 Set up STCs / VEECs (AU only)
Set up STCs / VEECs (AU only)
If you deal with Small-scale Technology Certificates (STCs) under the Australian Government's Small-scale Renewable Energy Scheme, or Victorian Energy Efficiency Certificates (VEECs), you can set these up in Simpro Premium. Learn more in How to Set Up STCs - AU Only.
To set up STCs / VEECs:
- Go to System
 > Setup > Defaults > Extensions > System Extensions.
> Setup > Defaults > Extensions > System Extensions. - Under STCs, select On.
- If required, select the Enable VEECS check box.
- Click the Financial sub-tab.
- Enter STCs Value, VEECs Value, STCs Account and VEECs Account details as applicable.
- Click Save.
 Set up Calendar integration
Set up Calendar integration
Enable two-way integration between users' Google / Outlook Calendar and Simpro Premium for a comprehensive view of availability.
This feature must first be enabled in both Google Apps / Outlook and Simpro Premium before integrating users' individual calendars. The ability to set up this feature in Simpro Premium may be restricted by a user's security group settings.
Learn more in Google Calendar Integration and How to Set Up and Use the Outlook Calendar Integration.
This feature is only available for businesses using Google Workspace.
Install in Google
This process can only be done by your Google Workspace administrator. If you are the administrator, please follow these instructions to install Simpro Premium Calendar Integration.
Enable in Simpro Premium
To enable Google / Outlook Calendar integration in Simpro Premium:
- Go to System
 > Setup > Defaults > Extensions > System Extensions.
> Setup > Defaults > Extensions > System Extensions. - Under Calendar Integration, select Google or Outlook, as required.
- Click Save.
If you are using a multi-company build, have shared defaults, and enable Outlook or Google Calendar integration, this enables the integration for all companies in your build.
If one Simpro Premium user is using Google Calendar and another is using Outlook Calendar, both of them cannot integrate with Simpro Premium simultaneously.
If you are using a multi-company build and there are no shared defaults, you can use Outlook integration with one of the companies and Google Calendar with another.