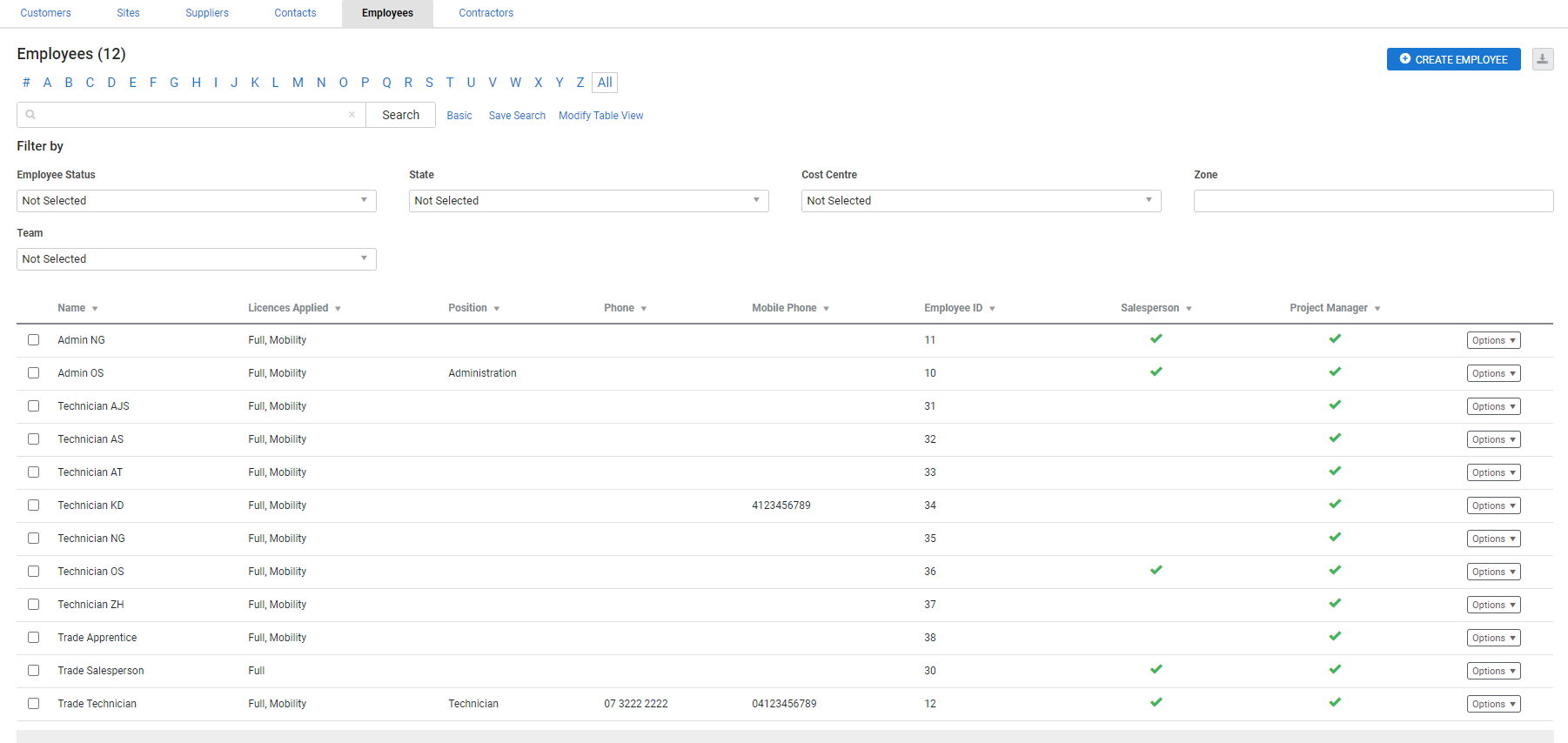Last Updated: December 16 2024
Overview
After you have created your employees, manage them from the employees table. You can use the search feature to find specific employees, filter the table according to certain criteria, and edit employees to change their details.
Learn how to create employees in How to Create Employees.
 Required setup
Required setup
In order to view content or perform actions referred to in this article you need to have the appropriate permissions enabled in your security group. Go to System ![]() > Setup > Security Groups and access your security group to update your permissions. The relevant security group tab and specific permissions for this article can be found here:
> Setup > Security Groups and access your security group to update your permissions. The relevant security group tab and specific permissions for this article can be found here:
Before performing the steps detailed below, ensure that this part of your build is set up correctly. The relevant steps to set up the features and workflows detailed in this article can be found here:
 View employees
View employees
To view existing employees in the system, go to People ![]() > Employees.
> Employees.
To quickly locate an employee, click the starting letter of the employee's name above the search bar or enter the name in the search bar and click Search.
If you have a large employee database, click Advanced to narrow your search results according to Employee Status, State, Cost Centre, Zone, and Team. You can then save these filter options as a saved search to access an employee or group of employees more quickly. Learn more in Save searches.
You can also click Modify Table View to Modify the data table view and adjust the fields of information displayed.
 Access employee options
Access employee options
Access the following options when you right-click or click Options on an employee, or from the footer below the table:
| Edit Employee Details | Access the employee card file and edit details. You can also access the employee card file by clicking the employee in the Employees table. |
| View Employee Schedule | View the employee schedule in week view. |
| View Employee Timesheet | Generate and print the employee's timesheets. Learn more in How to Use Timesheets. |
| View Employee Notes | Add employee notes to maintain a running record of any correspondence logged against the employee, and assign other employees to follow up correspondence if required. |
| Map Employee | Map employee and job locations. |
| Archive Employee |
Archive an employee. When you archive an employee from Options, you can re-assign any tasks and future schedules to another employee. The selected employee is also made the new preferred technician instead of the archived employee. You can view archived employees by going to People |
| Archive & Pseudonymise |
If you select Archive & Pseudonymise, any reference to this employee will be pseudonymised and their personal information is no longer identifiable. Make sure to finalise all timesheets and payroll for this employee before archiving. After selecting Archive and Pseudonymise you will not be able to reactivate this employee. |
| Delete Employee | Permanently delete an employee. |
 View employee schedules
View employee schedules
From the employee table, you can quickly view an employee's schedule in your default schedule view. Learn more in Set up defaults for the Scheduler Display.
To view an employee's schedule:
- Go to People
 > Employees.
> Employees. - Next to the employee, click Options > View Employee Schedule.
Learn more in About Schedules.
 View employee timesheets
View employee timesheets
From the employee table, you can quickly view their timesheet for the current week.
To view an employee's timesheet:
- Go to People
 > Employees.
> Employees. - Next to the employee, click Options > View Employee Timesheet.
You are taken to the Timesheet page, where you can generate and print the employee's timesheet. Learn more in How to Use Timesheets.
 View employee notes
View employee notes
From the employee table, you can quickly view any notes on an employee and create new notes.
To view employee notes:
- Go to People
 > Employees.
> Employees. - Next to the employee, click Options > View Employee Notes.
Click notes to view them, or click Create Note to write a new note.
These same notes are visible in the Notes tab in the contractor's card file.
 Map employees
Map employees
If you store your employees' addresses in Simpro Premium, you can view them on a map.
To map employees:
- Go to People
 > Employees.
> Employees. - Select the check boxes for each employee whose location you wish to map.
- Below the table, click Map Employees. Each employee is displayed as a pin on the map.
- On the left side of the map, click the name of the employee to zoom in on them on the map.
 Archive employees
Archive employees
If an employee has left your company, or is otherwise no longer active, archive them so that they can't be assigned to scheduled to jobs. You are still able to view their details for reference. Employees leaving the company will affect your costs and you may need to review your overhead and employment cost calculations. Learn more in Overhead and Employment Cost Calculator.
To archive an employee:
- Go to People
 > Employees.
> Employees. - Next to the employee you want to archive, click Options > Archive.
- Alternatively to archive in bulk, select the check boxes for each employee you wish to archive and below the table, click Archive > OK.
- Select to Re-assign employee so that all of the archived employee’s tasks and future schedules are assigned to another employee. The selected employee is also made the new preferred technician instead of the archived employee.
- Note that this option is not available when bulk archiving.
- To make sure an archived employee's personal details are hidden, click Archive and Pseudonymise.
An employee cannot be reactivated if they are archived and pseudonymised.
To view archived employees, click Advanced and select archived from the Employee Status drop-down.
Activate an archived employee
To reactivate an archived employee:
- Go to People
 > Employees.
> Employees. - Click Advanced.
- Under Employee Status, select Archived.
- In the table, select the check boxes for each employee you wish to activate.
- Click Activate > OK.
The activated employees are moved back to the main table.
An employee cannot be reactivated if they are archived and pseudonymised.
 Delete employees
Delete employees
Deleting an employee removes them from your system, and they cannot be restored like archived employees can.
Employees leaving the company will affect your costs and you may need to review your overhead and employment cost calculations. Learn more in Overhead and Employment Cost Calculator.
To delete employees:
- Go to People
 > Employees.
> Employees. - Select the check boxes for each employee you wish to archive.
- Below the table, click Delete > OK.
 Learn more in the Learning Toolbox
Learn more in the Learning Toolbox
For additional training, complete an interactive material in the Simpro's Learning Toolbox. Learn more in About Simpro's Learning Toolbox.