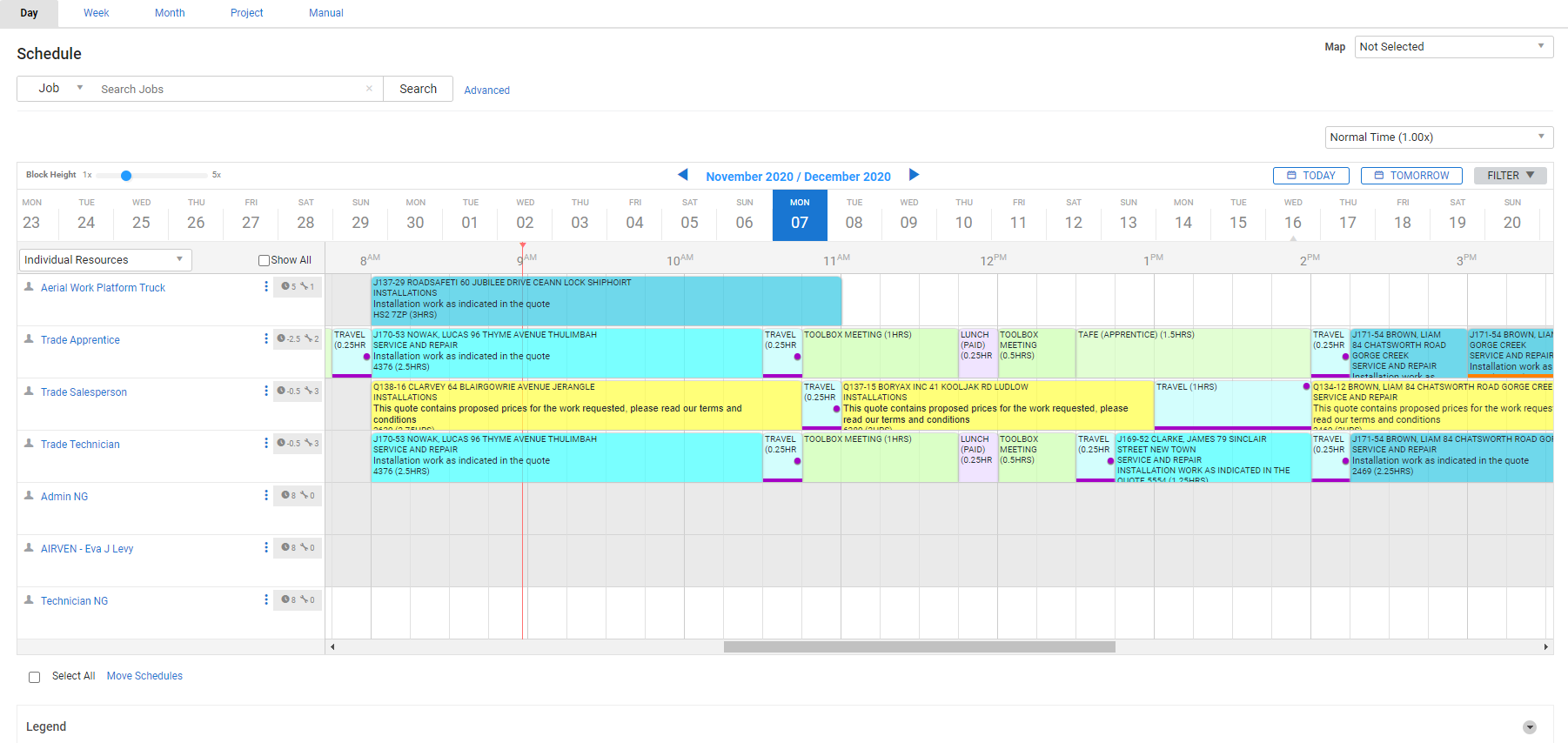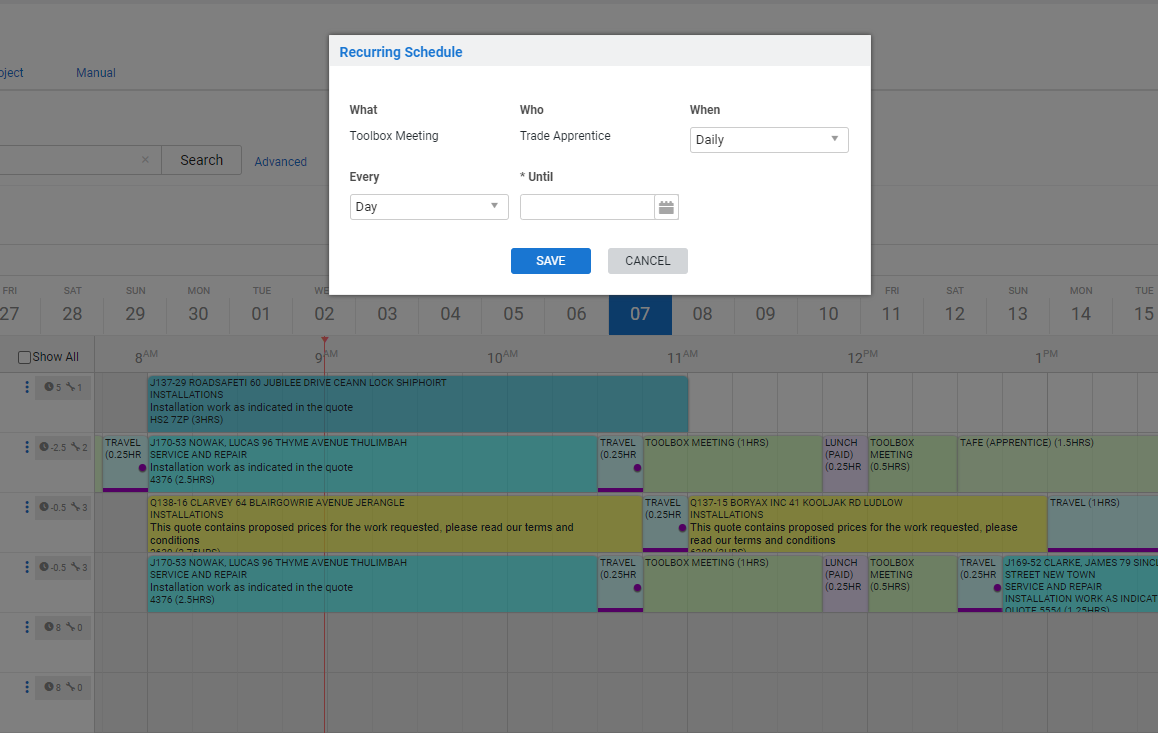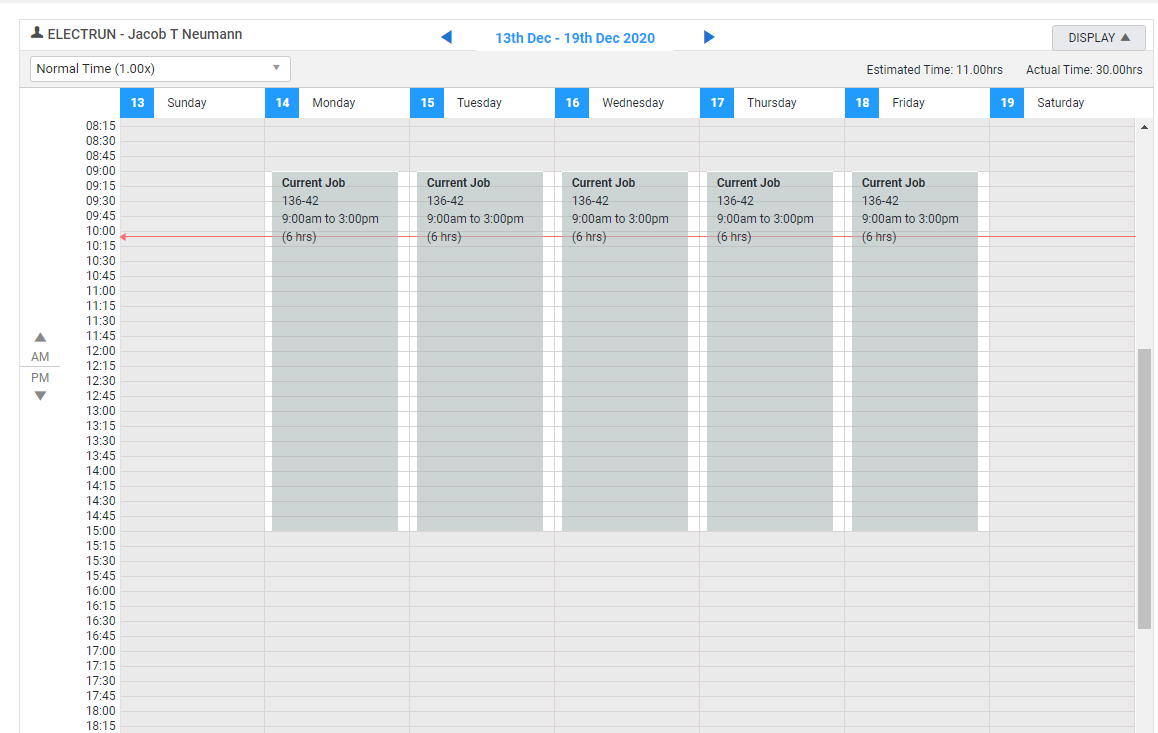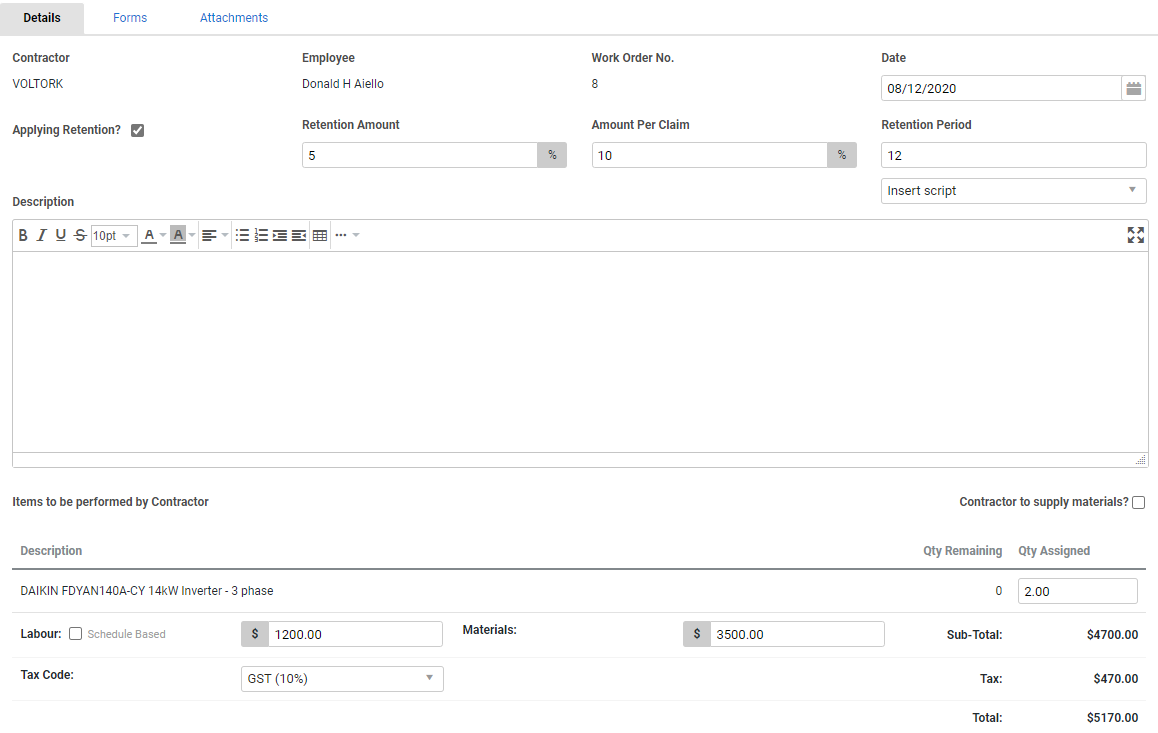Last Updated: December 12 2024
Overview
Manage all of your employee, contractor, and plant item schedules for a project job per day, per week, or for the whole project. You can also assign technicians to allow them to access the job in Simpro Mobile and complete work at their earliest convenience. These scheduled hours are the basis for actual labour costs on the job. Learn more in Estimated, committed and actual costs. Learn more about schedules outside of projects:
 Required setup
Required setup
In order to view content or perform actions referred to in this article you need to have the appropriate permissions enabled in your security group. Go to System ![]() > Setup > Security Groups and access your security group to update your permissions. The relevant security group tab and specific permissions for this article can be found here:
> Setup > Security Groups and access your security group to update your permissions. The relevant security group tab and specific permissions for this article can be found here:
Before performing the steps detailed below, ensure that this part of your build is set up correctly. The relevant steps to set up the features and workflows detailed in this article can be found here:
 Schedule technicians
Schedule technicians
To schedule a project job for several employees over several days:
- Close the relevant project job.
- Go to Schedules
 > Week View / Day View.
> Week View / Day View. - Select Job from the drop-down list next to the search bar, then search and select the project job number.
- Next to the Job No., select the cost centre.
- Above the Filter button in the top right of the schedule, select the schedule rate.
- At the top of the schedule, select the date / week.
- Alternatively, click the blue arrows to display the next or previous date / week.
- To view schedules for all employees:
- In Week View, expand the filter and under Employee, select All Available Employees.
- In Day View, select Show All.
- Click and drag to create a schedule block on the applicable day.
- Adjust the length of individual schedules by clicking and dragging the top and bottom edges of the schedule block.
- To copy the same schedule to other employees or days:
- Right-click the schedule block and click Recur Schedule. Adjust the details of the recurring schedule in the pop-up, and click Save.
- Alternatively, right-click the schedule block and click Copy Schedule, then right-click on another employee in the left column or another day and click Paste Schedule.
- Click Finish.
You can also schedule one technician at a time using the Schedule tab within each cost centre in the job. Learn more in Schedule a service job from the Schedule tab.
 Schedule in Project View
Schedule in Project View
You can schedule employees in two different ways in Project View:
- Schedule one employee to multiple projects at a time
- Schedule multiple employees to the one project.
Learn more in How to Schedule in Project View.
 Assign a project job from the Settings tab
Assign a project job from the Settings tab
Assigning technicians allows them to complete work at their own convenience, rather than needing to complete it at a specific time. Assigned jobs appear in Simpro Mobile in the technician’s schedule on the job’s due date, without a designated time. Technicians can also search for jobs they have been assigned to in Simpro Mobile, even if the job is not due. Learn more in How to Manage Schedule in Service Module.
To assign a job to a technician:
- Open the job and go to Details > Settings.
- Under Technicians, assign one or more technicians to the job.
- Select a Due Date to have the job appear on these technicians' schedule on a specific day.
- Click Save and Finish.
 Raise contractor work orders
Raise contractor work orders
Raise contractor work orders based on an hourly or set rate. Learn more in How to Manage Contractor Work Orders.
To schedule contractors to jobs the same way as employees, you need to set up rates in their card files. Learn more in Set a pay rate and bill rates.
 Create work orders based on an hourly rate
Create work orders based on an hourly rate
Schedule a contractor with an hourly rate to automatically create a work order.
To schedule a contractor:
- Access the applicable cost centre in the project job.
- Go to the Schedule tab.
- Click the
 icon next to the contractor you want to schedule.
icon next to the contractor you want to schedule. - Click and drag the schedule block on the required day and time.
- To extend or shorten a schedule block, hover over the top or bottom edge, then click and drag the white arrows.
- Click the
 icon.
icon. - Click Finish.
The labour cost of the work order is automatically calculated based on the contractor's pay rate and scheduled hours.
To view all contractor work orders for this job, go to Project Overview > Contractor Jobs.
To view all contractor work orders currently in progress, go to Jobs ![]() > Contractor Jobs.
> Contractor Jobs.
 Create work orders based on a set rate
Create work orders based on a set rate
To create a work order for a contractor with a set rate, you can enter the set rate either as the cost of labour or cost of materials on the work order.
To create a set-rate work order:
- Access the applicable cost centre in the project job.
- Go to Details > Contractor.
- Click New Work Order.
- Select the Contractor and Employee.
- Select the Date.
- Select Applying Retention? if applicable, then enter the Retention Amount, Amount Per Claim, and Retention Period.
- Learn more about retention in How to Set Up Retention.
- Enter a Description.
- Alternatively, select a script.
- Clear the Schedule Based check box and enter the set rate value for either Labour or Materials as required.
- Select the applicable Tax Code.
- Click Finish.
To view all contractor work orders for this job, go to Project Overview > Contractor Jobs.
To view all contractor work orders currently in progress, go to Jobs ![]() > Contractor Jobs.
> Contractor Jobs.
You can also use pre-builds for set-rate contractors. Learn more in What are Contractor Pre-Builds.